Eine der interessanten Funktionen von Windows 11 ist, dass Sie Ihre Festplatte oder Partition als Ordner einbinden können.
Wenn der Platz auf einer Festplatte knapp wird, wird oft eine weitere Festplatte hinzugefügt, um die Speicherkapazität zu erhöhen. Dies ist der einfachste Weg, um die Speicherkapazität Ihres Computers zu erhöhen.
Je mehr Festplatten Sie hinzufügen, desto länger wird die Liste der Laufwerke, die Sie im Datei-Explorer sehen. Dies kann zu Problemen bei der Verwaltung Ihrer Datendateien führen.
Eine Lösung für dieses Problem besteht darin, die Festplatte in einen Ordner einzubinden, anstatt einen Laufwerksbuchstaben zu verwenden. Dieser Ansatz reduziert nicht nur die Anzahl der Laufwerksbuchstaben, sondern hilft Ihnen auch, Ihre Laufwerke besser zu organisieren.
Auf diese Weise benötigen Sie kein Programm, das Festplatten zu logischen Volumes wie Storage Spaces oder Redundant Array of Independent Disks (RAID) zusammenfasst.
Außerdem ist es eine ideale Lösung, wenn Sie Ordner im Netzwerk gemeinsam nutzen und der Speicherplatz knapp wird. Sie können einfach einen Mount-Point-Ordnerpfad zu einer Festplatte innerhalb eines bereits im Netzwerk freigegebenen Ordners zuweisen, um mehr Speicherplatz bereitzustellen.
Wenn Sie Ihre (interne oder externe) Festplatte in einen leeren Ordner einbinden, können Sie auf den Inhalt des Laufwerks über den Ordnerpfad zugreifen, wie Sie es normalerweise mit dem Datei-Explorer tun würden. Alle Dateien, die sich physisch auf dem Laufwerk befinden, bleiben auf dem Laufwerk. Alles, was Sie in diesem Ordner speichern, wird auch auf dem Laufwerk gespeichert.
Einbinden eines Laufwerks als Ordner in Windows 11
- Öffnen Sie „Settings“ Windows 11, Sie können die Tastenkombination (WIN + I) verwenden, um es zu öffnen.
- Navigieren Sie dann zu „System > Storage“. Klicken Sie dann auf „Advanced storage settings“ und wählen Sie „Disks & volumes.
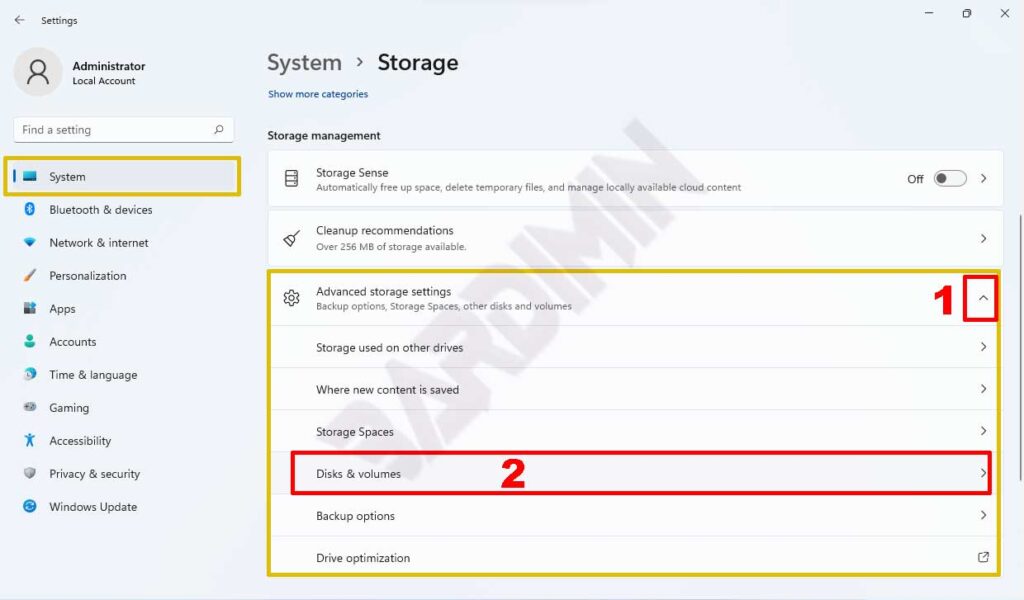
- Wählen Sie dann das Laufwerk aus, das Sie in den Ordner einbinden möchten. Klicken Sie dann auf die Schaltfläche „Properties“.
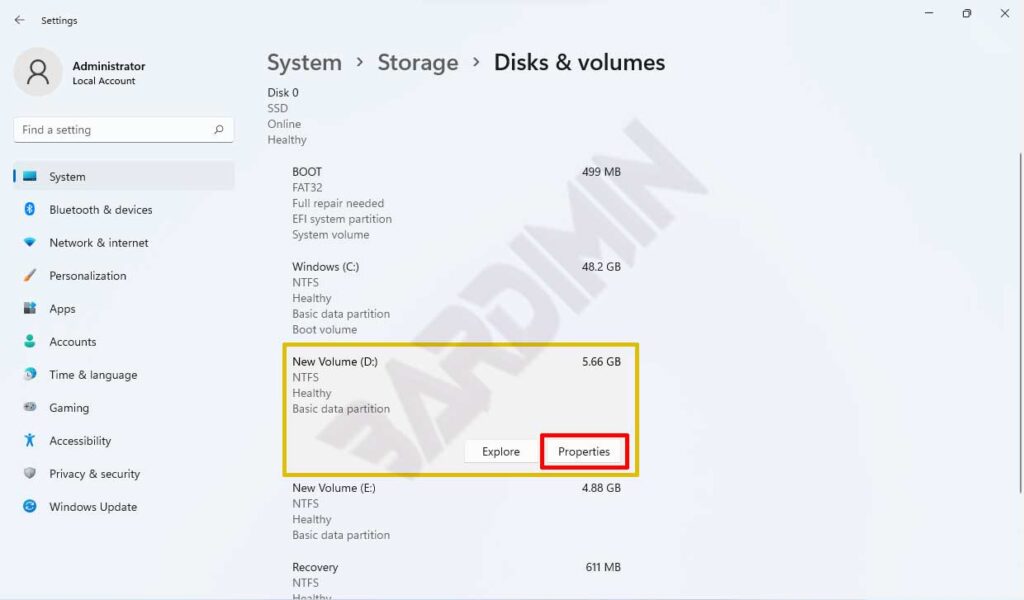
- Klicken Sie dann im Abschnitt „Path“ auf die Schaltfläche „Add. Klicken Sie im Pop-up-Fenster auf die Schaltfläche „Browse“ und navigieren Sie zu dem gewünschten Ordner.
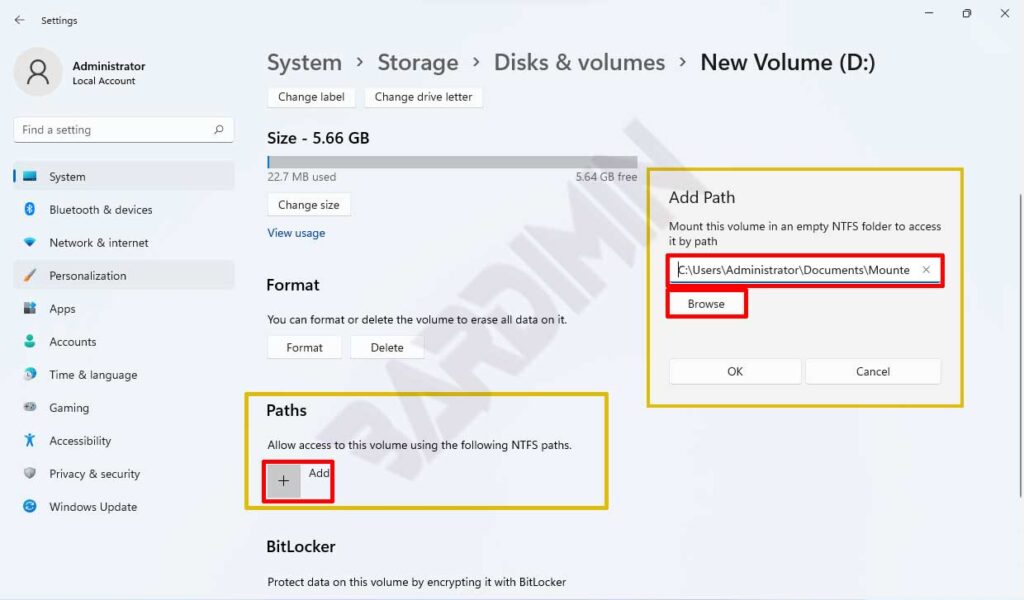
- Für andere Laufwerke wiederholen Sie Schritt 3.
Wie man ein Laufwerk als Ordner in Windows 11 auskoppelt
- Wiederholen Sie Schritt 3.
- Klicken Sie dann auf „Path from the folder“ (Pfad des Ordners), um den Ordner zu erweitern. Klicken Sie zum Aushängen auf die Schaltfläche „Remove“.
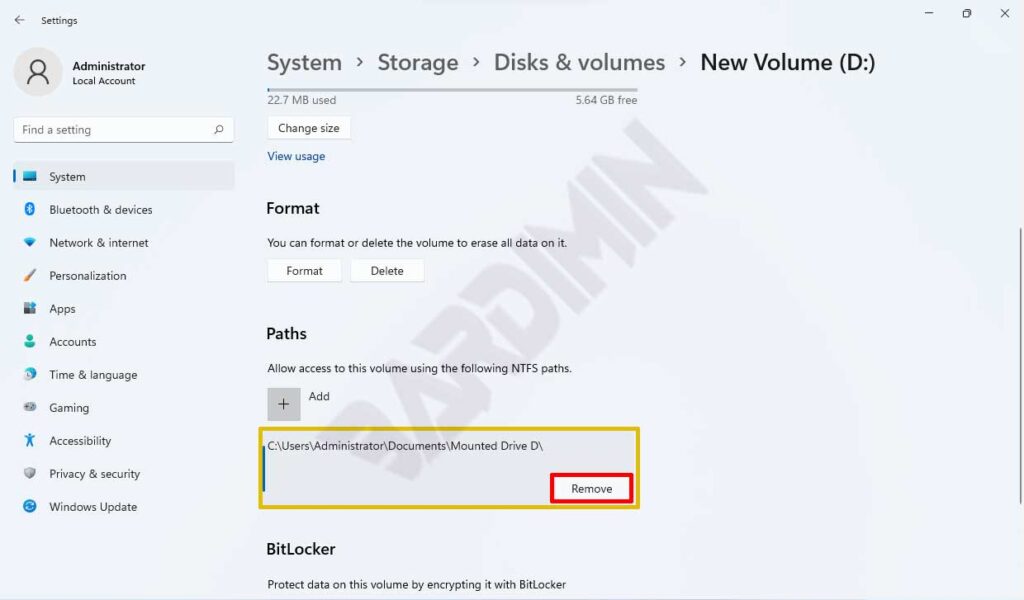
Durch das Aushängen werden die Dateien im Ordner nicht gelöscht. Die Dateien bleiben auf dem ursprünglichen Laufwerk.

