Das Education-Design unter Windows 11 können Sie manuell über die Windows-Registrierung aktivieren.
Themes sind Hintergrundbilder mit Akzentfarben, Cursorn, Soundsystemen und anderen voreingestellten Optionen, die das Erscheinungsbild Ihres Desktops verändern.
Microsoft arbeitet hart daran, Windows 11 für Benutzer anpassbar und anpassbar zu machen. Windows 11 ist in mehreren Editionen verfügbar, einschließlich Windows 11 Education Edition.
Microsoft arbeitet daran, Bildungsgeräte personalisierter und benutzerfreundlicher zu machen. Diese neue Tapete ist optisch ansprechend und eignet sich sowohl für dunkle als auch für helle Themen. Die Schüler können das Gadget anpassen, indem sie ihr Thema auswählen. Die Schüler neigen dazu, sich besser um ihre Geräte zu kümmern, da sie mehr Eigentum an ihnen haben.
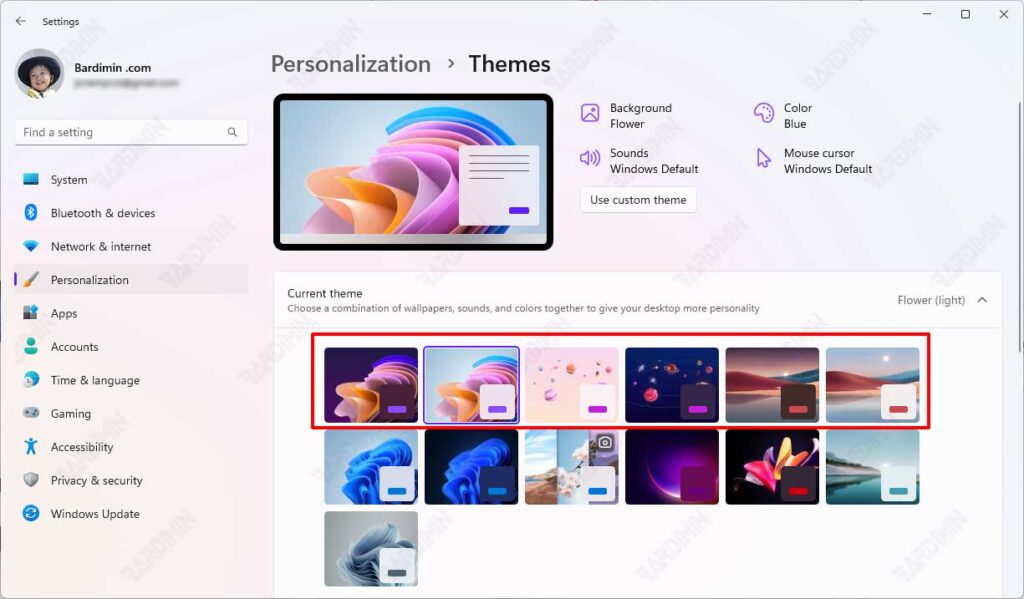
Das Windows 11 2022 Update (Version 22H2) enthält ein verstecktes geheimes Design für Kinder, die Windows 11-Geräte in der Schule verwenden. Das Education-Design wird jedoch nicht automatisch installiert, wenn Sie Windows 11 Home, Pro oder eine andere Edition installieren.
Sie können Theme Education manuell aktivieren, indem Sie geringfügige Änderungen in der Registrierung vornehmen. Wenn Sie ein Education-Design in Windows 11 aktivieren oder installieren möchten, führen Sie die folgenden Schritte aus.
Aktivieren von Bildungsdesigns in Windows 11 über die Registrierung
- Öffnen Sie die Windows-Datei “Registry Editor”. Drücken Sie die Eingabetaste (WIN + R), um die Eingabeaufforderung „Ausführen“ zu öffnen, und geben Sie “regedit” ein, und drücken Sie dann die Eingabetaste.
- Navigieren Sie zu “HKEY_LOCAL_MACHINE\SOFTWARE\Microsoft\PolicyManager\current\device”.
- Erstellen Sie einen neuen Schlüssel, indem Sie mit der rechten Maustaste auf den Schlüssel “device” klicken und die Option “New > Key” auswählen.
- Nennen Sie den Schlüssel “Education”.
- Wählen Sie dann den Schlüssel „Education“ aus, den Sie gerade erstellt haben. Klicken Sie im rechten Fensterbereich mit der rechten Maustaste, und wählen Sie “New > DWORD (32-bit) Value”.
- Legen Sie den Namen als “EnableEduThemes” fest.
- Doppelklicken Sie auf EnableEduThemes, um “Value data” als “1” festzulegen.
- Klicken Sie auf die Schaltfläche OK.
- Starten Sie die Explorer-Datei oder Ihren Computer neu.
Ändern Sie zum Deaktivieren den Wert in Schritt 7 in die Zahl “’0”.
Aktivieren von Bildungsdesigns in Windows 11 mit Skripts
- Laden Sie das Skript für das Bildungsthema herunter.
- Extrahieren Sie die heruntergeladene Datei.
- Führen Sie die “Enable_Education_Themes_Win11.reg” File aus, um sie zu aktivieren.
- Starten Sie die Explorer-Datei oder Ihren Computer neu.
Führen Sie zum Deaktivieren die Datei “Remove_Education_Themes_Win11.reg” aus.
