Die Verwaltung des Zugriffs auf die Control Panel und Windows Tools ist für die Benutzersicherheit und den Datenschutz in Windows 11 von entscheidender Bedeutung. Benutzer können das Risiko von Missbrauch und Fehlern, die dem System schaden, verringern, indem sie den Zugriff einschränken, insbesondere in Unternehmensumgebungen.
Im heutigen digitalen Zeitalter ist der Schutz sensibler Informationen unerlässlich. Control Panel und Windows Tools ermöglichen den Zugriff auf Einstellungen, die sich auf die Sicherheit des Geräts auswirken. Durch die Einschränkung des Zugriffs auf diese Tools können Benutzer den Schutz vor Angriffen und Fehlkonfigurationen erhöhen.
Wenn Sie z. B. eine Gruppenrichtlinienrichtlinie verwenden, um den Zugriff auf die Control Panel zu verbieten, wird sichergestellt, dass nur bestimmte Benutzer wichtige Änderungen vornehmen können, die Systemintegrität gewahrt bleibt und den Benutzern ein Gefühl der Sicherheit vermittelt wird.
Methoden zum Ausblenden der Systemsteuerung
Das Festlegen des Zugriffs auf Control Panel und Windows Tools kann auf verschiedene Arten erfolgen, eine davon ist die Verwendung von Group Policy. Diese Methode ist sehr nützlich, insbesondere in Unternehmen, die strenge Sicherheitsvorkehrungen erfordern. Im Folgenden finden Sie die Schritte zum Verwenden von Gruppenrichtlinien, um den Zugriff auf bestimmte Elemente im Control Panel zu verbergen.
A. Verwendung von Group Policy
Group Policy Editor (GPE) ist ein Tool, das Benutzern hilft, verschiedene Teile des Windows-Betriebssystems zu organisieren, einschließlich der Einschränkung des Zugriffs auf die Control Panel. Hier sind die Schritte:
1. Zugriff auf Group Policy Editor
Gehen Sie folgendermaßen vor, um Group Policy Editor freizuschalten:
- Drücken Sie die Taste Windows + R auf Ihrer Tastatur, um das Dialogfeld Run zu öffnen.
- Geben Sie gpedit.msc ein und drücken Sie Enter.
- Das Fenster Local Group Policy Editor wird angezeigt.
2. Wie füge ich eine Richtlinie hinzu, um bestimmte Elemente in der Control auszublendenPanel
Sobald Sie sich in Group Policy Editor befinden, können Sie mit den folgenden Schritten eine Richtlinie hinzufügen, um bestimmte Elemente in Control Panel auszublenden:
- Gehen Sie zu User Configuration > Administrative Templates > Control Panel.
- Suchen Sie im rechten Bereich nach einer Richtlinie mit dem Namen Hide specified Control Panel items.
- Doppelklicken Sie auf die Richtlinie, um sie zu öffnen.
- Wählen Sie die Option Enabled aus, um diese Richtlinie zu aktivieren.
- Geben Sie unten den Namen des Elements ein, das Sie ausblenden möchten (z. B. Microsoft.AdministrativeTools).
- Klicken Sie auf OK, um die Einstellungen zu speichern.
- Starten Sie den Computer neu, oder führen Sie den Befehl gpupdate /force in der Eingabeaufforderung aus, um die Änderungen zu übernehmen.
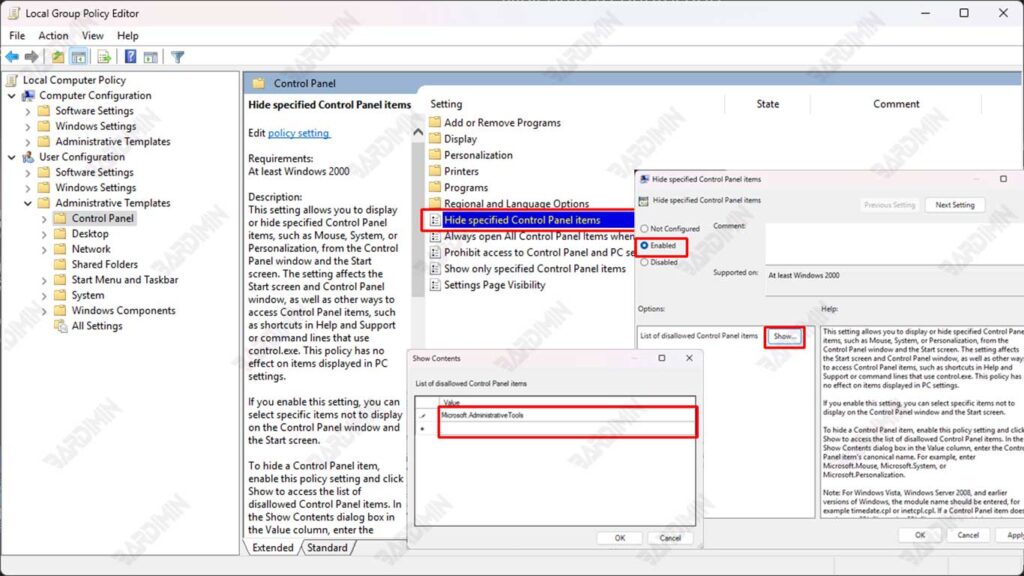
3. Vollständiges Schließen des Zugriffs auf das Control Panel
Wenn Sie den Zugriff auf Control Panel und PC-Einstellungen vollständig deaktivieren möchten, gehen Sie folgendermaßen vor:
- Gehen Sie zu User Configuration > Administrative Templates > Control Panel.
- Doppelklicken Sie auf Prohibit access to Control Panel and PC settings.
- Wählen Sie Enabled aus, um diese Einstellung zu aktivieren.
- Klicken Sie auf OK und Apply.
- Starten Sie den Computer neu, oder führen Sie den Befehl gpupdate /force aus.
Wenn diese Richtlinie aktiviert ist, können Benutzer nicht auf Control Panel oder Settings zugreifen. Dadurch wird verhindert, dass wichtige Einstellungen wie Uhrzeit, Datum, Netzwerk und Benutzerkonto angezeigt werden.
B. Verwendung von Registry Editor
Zusätzlich zu Group Policy Editor gibt es eine weitere Möglichkeit, Control Panel und Windows Tools auszublenden, die Verwendung von Registry Editor. Registry Editor bietet Benutzern die Möglichkeit, Systemeinstellungen direkt über Einträge in Windows Registry zu ändern. Bei der Verwendung des Registrierungseditors ist jedoch Vorsicht geboten, da Fehler bei der Bearbeitung zu Problemen mit dem System führen können.
Wenn Sie Windows Tools aus dem Startmenü und dem Windows Explorer ausblenden möchten, können Sie Registry Editor mit den folgenden Schritten verwenden:
- Drücken Sie Win + R, geben Sie regedit ein und drücken Sie dann Enter, um Registry Editor zu öffnen.
- Navigieren Sie zu den folgenden Speicherorten:
HKEY_CURRENT_USER\Software\Microsoft\Windows\CurrentVersion\Explorer\Advanced- Suchen Sie den StartMenuAdminTools Eintrag. Wenn Sie noch keinen Eintrag haben, erstellen Sie einen neuen Eintrag, indem Sie:
- Klicken Sie mit der rechten Maustaste auf einen leeren Bereich im rechten Fensterbereich.
- Wählen Sie New > DWORD (32-bit) Value.
- Benennen Sie den Eintrag als StartMenuAdminTools.
- Doppelklicken Sie auf den Eintrag StartMenuAdminTools und ändern Sie den Wert auf 0.
- Klicken Sie auf OK und schließen Sie Registry Editor.
- Starten Sie den Computer neu, oder melden Sie sich ab und wieder an, damit die Änderungen wirksam werden.
Ergebnis der Änderung: Windows-Tools werden nicht im Startmenü und im Windows Explorer angezeigt. Benutzer können nicht auf Verwaltungstools wie die Ereignisanzeige, den Taskplaner und die Datenträgerverwaltung zugreifen.

