Der Bildschirm des PCs, den Sie benutzen, wirkt nicht immer so angenehm, wie Sie es sich wünschen. Die Schrift und die Symbole erscheinen vielleicht zu groß oder zu klein.
Windows 11 verfügt über eine DPI-Anzeigeskalierungsstufe, mit der Sie die Anzeige nach Ihren Bedürfnissen anpassen und gestalten können.
Dots per inch (DPI) ist ein physikalisches Maß für die Anzahl der Pixel in den linearen Zoll eines Bildschirms. Der DPI-Wert wird durch die Auflösung und die Größe des Bildschirms bestimmt. Eine höhere Auflösung führt zu einem höheren DPI-Wert, während eine niedrigere Auflösung einen niedrigeren DPI-Wert ergibt.
In Windows 11 können Sie die DPI-Skalierung der Anzeige ändern, um Text, Programme und andere Elemente so zu vergrößern oder zu verkleinern, dass sie für Sie angenehm zu lesen sind.
Um zu gewährleisten, dass der Bildschirm in einer brauchbaren und einheitlichen Größe angezeigt wird, verwendet Windows 11 einen Skalierungsfaktor. Fast alle Desktop-Bildschirme und die meisten modernen Laptop-Bildschirme haben einen DPI-Wert von 95-110 und Windows verwendet einen Skalierungsfaktor von 100 %. Bei einigen Luxusgeräten mit einem DPI-Wert von 200 oder mehr bestimmt Windows einen größeren Skalierungsfaktor.
In diesem Artikel gibt Bardimin eine Anleitung zum Ändern der DPI-Skalierungsstufe von Bildschirmen in Windows 11.
Einstellen der DPI-Skalierungsstufe in Windows 11
- Gehen Sie zu den „Settings“ von Windows 11. Sie können Tastaturkürzel verwenden (WIN + I).
- Navigieren Sie zu „System > Display“. Klicken Sie dann im Abschnitt „Scale & layout“ auf die Dropdown-Schaltfläche „Scale“. Wählen Sie die prozentuale Skala.
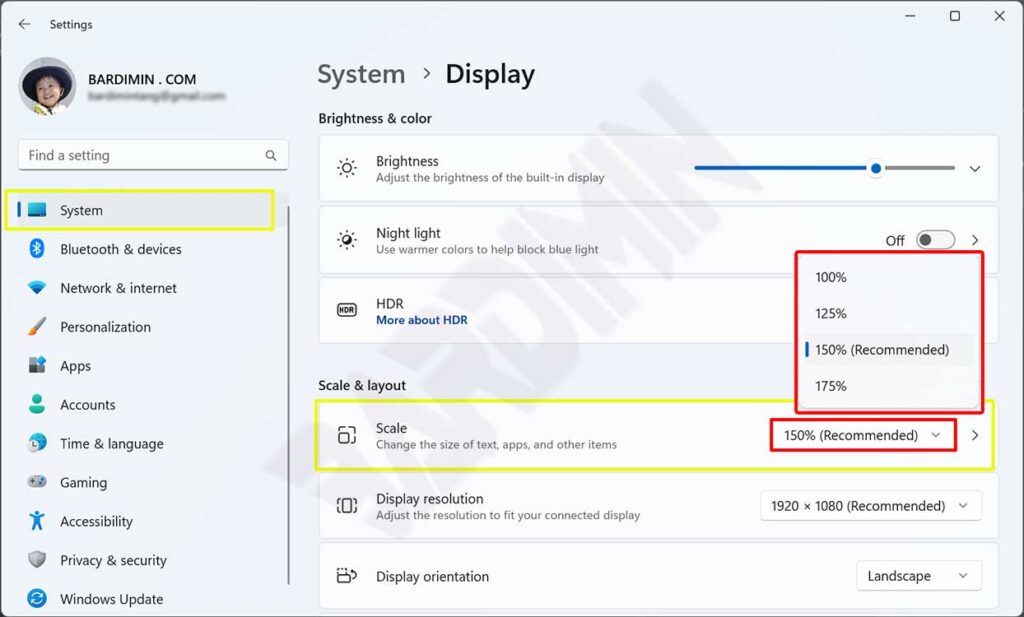
Je größer der Prozentsatz, desto größer werden Text, Symbole, Anwendungen und andere Elemente dargestellt.
Ein kleinerer Prozentsatz führt zu einer kleineren Ansicht.
So erstellen Sie eine benutzerdefinierte DPI-Skalierungsebene in Windows 11
- Öffnen Sie die „Settings“ von Windows 11 erneut.
- Navigieren Sie zu „System > Display“. Wählen Sie es dann aus und klicken Sie auf „Scale“.
- Geben Sie dann unter „Custom scaling“ die Skalierungsgröße zwischen 100% und 500% ein. Klicken Sie anschließend auf die Schaltfläche „Übernehmen“.
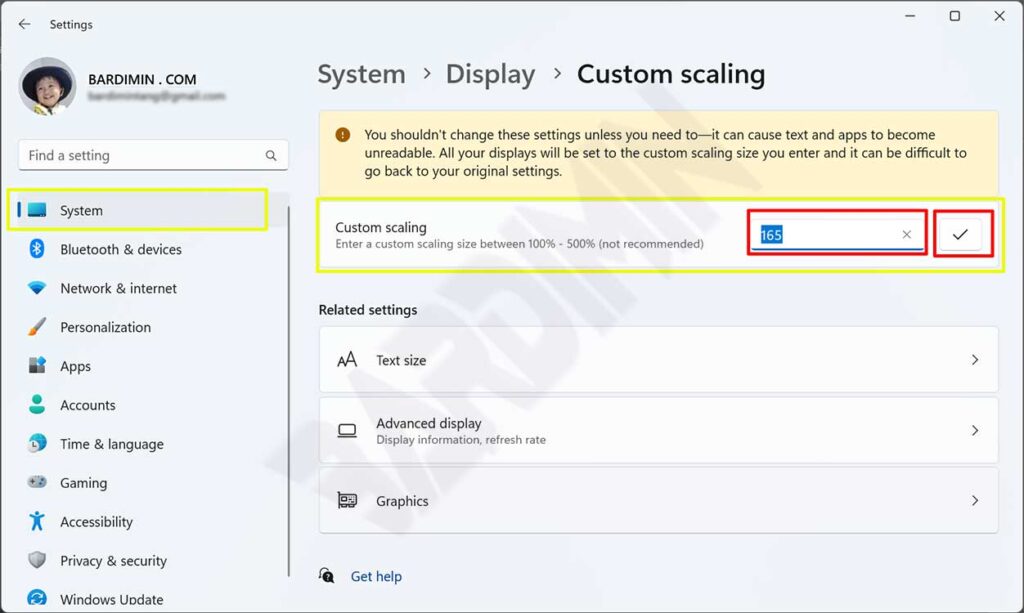
- Daraufhin erscheint die Meldung „Der custom scale factor won’t be applied until sign out“. Klicken Sie auf die Schaltfläche „Sign out now“, um die Änderungen sofort zu übernehmen. Der Computer wird dann abgemeldet. Bevor Sie auf die Schaltfläche klicken, speichern Sie zunächst Ihre Arbeit, falls Sie eine haben.
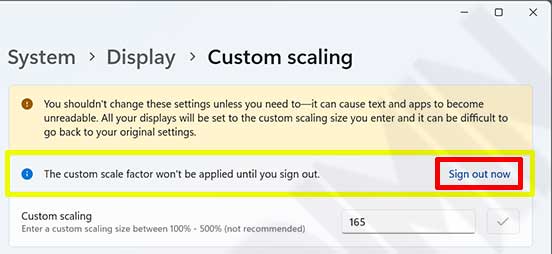
- Melden Sie sich wieder bei Windows an, um die Änderung im Erscheinungsbild zu sehen.

