Bevor Sie die Windows-Registrierung bearbeiten oder ändern, führen Sie eine Sicherungskopie aus dieser Registrierung durch. Schwerwiegende Fehler beim Ändern der Registrierung können dazu führen, dass das Betriebssystem nicht normal ausgeführt wird.
In einigen Fällen kann ein Registry-Schaden nur durch eine Neuinstallation des Betriebssystems repariert werden, was zu Datenverlust führt. Stellen Sie sicher, dass Sie die Registrierung sichern. Dann können Sie es bei Problemen zurückgeben.
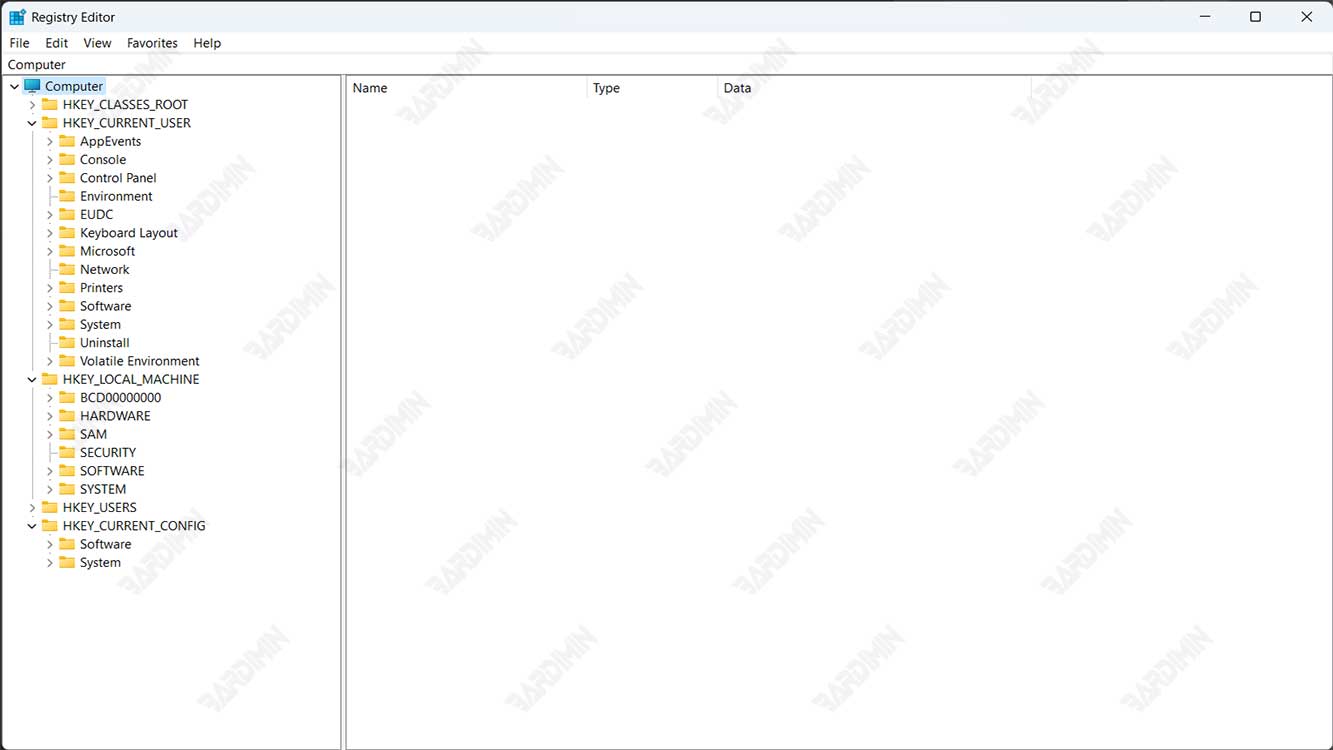
Wenn Sie den Windows-Registrierungseditor öffnen, können Sie:
- Drücken Sie die Tasten auf der Tastatur (WIN + R), um das Dialogfeld “Run” zu öffnen.
- Geben Sie dann “regedit” ein und klicken Sie auf die Schaltfläche OK, um es zu öffnen.
- Wenn ein Bestätigungsfenster von der Benutzerkontensteuerung angezeigt wird, klicken Sie auf die Schaltfläche Ja, um es zuzulassen.
1] Hintergrundbild ändern
HKEY_CURRENT_USER/Systemsteuerung/Desktop
Doppelklicken Sie auf das Hintergrundbild und geben Sie den gewünschten Bildpfad in Wertdaten ein.
2] Benennen Sie den Papierkorb um
HKEY_CLASSES_ROOT/CLSID/{645FF040-5081-101B-9F08-00AA002F954E}
Doppelklicken Sie auf die Option (Standardwert) und geben Sie den Wertdaten einen neuen Namen.
3] Rufen Sie Rename im Papierkorb auf
HKEY_CLASSES_ROOT/CLSID/{645FF040-5081-101B-9F08-00AA002F954E}/ShellFolder
Doppelklicken Sie auf “Attributes > Edit Binary Value”. Ändern Sie unter Wertdaten die Nummer in 0000 50 01 00 20.
4] Verstecken Sie den Papierkorb
HKEY_LOCAL_MACHINE/Software/Microsoft/Windows/CurrentVersion/Explorer/Desktop/NameSpace
Löschen Sie den Unterschlüssel {645FF040-5081-101B-9F08-00AA002F954E}, und starten Sie dann den Computer neu, um die Ergebnisse anzuzeigen.
Um wieder angezeigt zu werden, erstellen Sie die Zahlenkombination {645FF040-5081-101B-9F08-00AA002F954E} neu.
5] Fügen Sie den Inhalt des Kontextmenüs zum Papierkorb hinzu
HKEY_CLASSES_ROOT/CLSID/{645FF040-5081-101B-9F08-00AA002F954E}/ShellFolder
Doppelklicken Sie auf Attribute, und ersetzen Sie die Zahlen in Wertdaten durch die folgenden Zahlen:
0000 50 01 00 20 > Umbenennen
0000 60 01 00 20 > Löschen
0000 70 01 00 20 > Umbenennen &; Löschen
0000 41 01 00 20 > Kopieren
0000 42 01 00 20 > Schnitt
0000 43 01 00 20 > Kopieren & Ausschneiden
0000 44 01 00 20 > Paste
0000 45 01 00 20 > Kopieren &; Einfügen
0000 46 01 00 20 > Ausschneiden &; Einfügen
0000 47 01 00 20 > Ausschneiden, Kopieren &; Einfügen
6] Fügen Sie den Inhalt des Kontextmenüs mit dem Optionsmenü zum Papierkorb hinzu
HKEY_CLASSES_ROOT/CLSID/{645FF040-5081-101B-9F08-00AA002F954E}/Shell
Klicken Sie auf das Menü “Edit > New > Key” und geben Sie ihm den gewünschten Namen (z. B. Gehe zum Windows-Explorer).
Drücken Sie unter der neuen Taste erneut das Menü “Edit > New > Key”, und erstellen Sie eine neue Taste mit dem Namen Command.
Doppelklicken Sie auf die Option (Standard), und geben Sie im Abschnitt Wertdaten den Pfad von Windows Explorer (C:WINDOWSExplorer.exe) ein.
7] Stellen Sie den Ordner „Verlorene Dokumente“ im Arbeitsplatz wieder her
HKEY_LOCAL_MACHINE/Software/Microsoft/Windows/CurrentVersion/Explorer/DocFolderPaths
Wählen Sie das Menü “Edit > New > String Value” aus und benennen Sie es nach dem in Windows verwendeten Benutzernamen (z. B. Häcksler)
Doppelklicken Sie auf den Wert und geben Sie den Pfad ein, in dem sich Ihre Dokumente befinden (z. B. D:\Dokumente)
8] Entfernen Sie gespeicherte Dateien von meinem Computer
HKEY_LOCAL_MACHINE/SOFTWARE/Microsoft/Windows/CurrentVersion/Explorer/MyComputer/NameSpace/DelegateFolders
Löschen Sie den Unterschlüssel {59031a47-3f72-44a7-89c5-5595fe6b30ee}, indem Sie die Entf-Taste drücken.

