Notepad ist eine einfache Notizen-App, die unter Windows verfügbar ist. Seine Funktion besteht darin, Textnotizen zu erstellen und zu speichern. Es ist einfach zu bedienen und erfordert keine zusätzliche Installation.
Notizblöcke werden oft übersehen, aber sie haben ein großes Potenzial zur Verbesserung Ihrer täglichen Produktivität. Trotz seines einfachen Aussehens verfügt Notepad über eine Vielzahl von Funktionen, die vielen Benutzern normalerweise nicht bewusst sind. Mit bestimmten Tricks können Sie Notepad in verschiedenen Situationen zu einem praktischen Werkzeug machen.
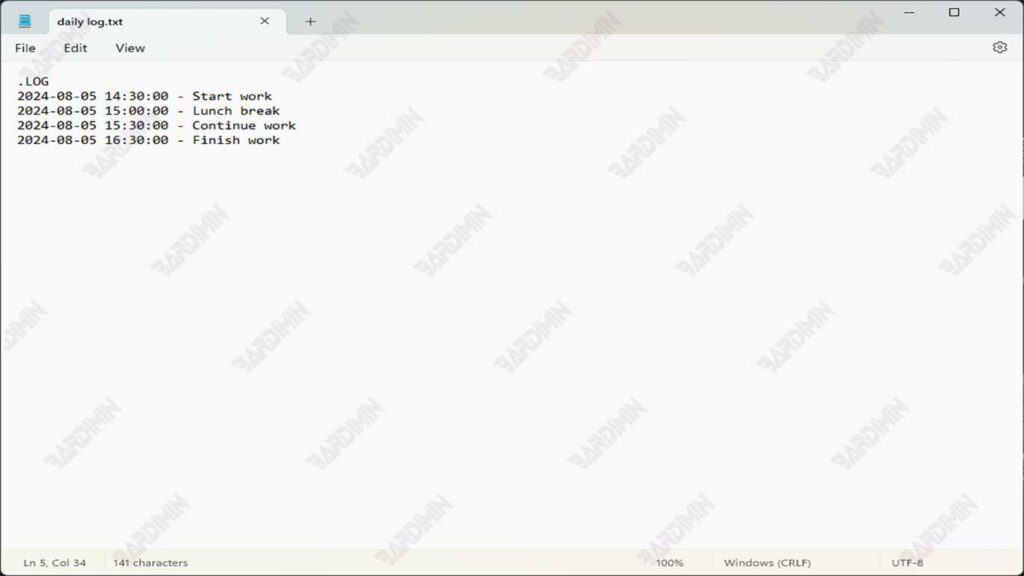
1. Erstellen Sie ein digitales Tagebuch
Sie können Editor verwenden, um ein digitales Tagebuch zu erstellen, in dem Datum und Uhrzeit bei jedem Öffnen einer Datei automatisch das Datum und die Uhrzeit aufgezeichnet werden. Es ist kinderleicht:
- Öffnen Sie Editor.
- Geben Sie “.LOG” in die erste Zeile ohne Anführungszeichen ein.
- Speichern Sie die Datei mit dem gewünschten Namen und der gewünschten Erweiterung. Speichern können Sie z.B. unter dem Namen LogHarian.txt.
Jedes Mal, wenn Sie die Datei öffnen, fügt Editor automatisch einen Zeitstempel (Datum und Uhrzeit) am Ende des Dokuments hinzu. Sie können direkt nach diesem Zeitstempel mit dem Schreiben Ihres täglichen Protokolls beginnen.
2. Erstellen einer Fledermausdatei
Editor kann verwendet werden, um Batchdateien (.bat) zu erstellen, die Befehle in der Eingabeaufforderung ausführen können. Dies ist sehr nützlich, um bestimmte Aufgaben zu automatisieren. Ein einfaches Beispiel:
echo off
echo Hello, World!
pauseSpeichern Sie die Datei mit der Erweiterung .bat, und führen Sie sie aus, um das Ergebnis anzuzeigen.
3. Konvertieren Sie Text in Sprache
Sie können Editor verwenden, um Skripts zu erstellen, die Text mithilfe der Speech-API-Funktion unter Windows in Sprache konvertieren. So geht’s:
- Öffnen Sie Editor.
- Kopieren Sie den folgenden Code, und fügen Sie ihn ein:
Dim message, sapi
message =InputBox(“Enter the text you want to hear:”, “Text to Speech”)
Set sapi = CreateObject(“sapi.spvoice”)
sapi.Speak message- Speichern Sie die Datei mit der Erweiterung VBS.
- Führen Sie die Datei aus, und geben Sie den Text ein, den Sie hören möchten.
4. Erstellen Sie einen Timer
Sie können einen einfachen Timer mit Editor und VBScript erstellen. Hier sind einige Beispiele:
- Öffnen Sie Editor.
- Kopieren Sie den folgenden Code, und fügen Sie ihn ein:
WScript.Sleep 10000
MsgBox “ Time has run out!”- Speichern Sie die Datei mit der Erweiterung VBS.
- Führen Sie die Datei aus, und warten Sie 10 Sekunden, bis die Meldung angezeigt wird.
5. Erstellen von gefälschten Fehlermeldungen
Sie können gefälschte Fehlermeldungen erstellen, um Spaß mit Ihren Freunden zu haben. So geht’s:
- Öffnen Sie Editor.
- Kopieren Sie den folgenden Code, und fügen Sie ihn ein:
X=MsgBox(“Error: Your system has been infected with a virus!”, 16, “Virus Detected”)- Speichern Sie die Datei mit der Erweiterung VBS.
- Führen Sie die Datei aus, um die gefälschte Fehlermeldung anzuzeigen.
6. Erstellen Sie einen einfachen Taschenrechner
Sie können einen einfachen Taschenrechner mit Notepad und VBScript erstellen. Hier sind einige Beispiele:
- Öffnen Sie Editor.
- Kopieren Sie den folgenden Code, und fügen Sie ihn ein:
Dim a, b, result
a = InputBox(“Enter the first number:”, “Simple Calculator”)
b = InputBox(“Enter the second number:”, “Simple Calculator”)
result = a b
MsgBox “Result: “ & result- Speichern Sie die Datei mit der Erweiterung VBS.
- Führen Sie die Datei aus, und geben Sie eine Zahl ein, um die Ergebnisse anzuzeigen.

