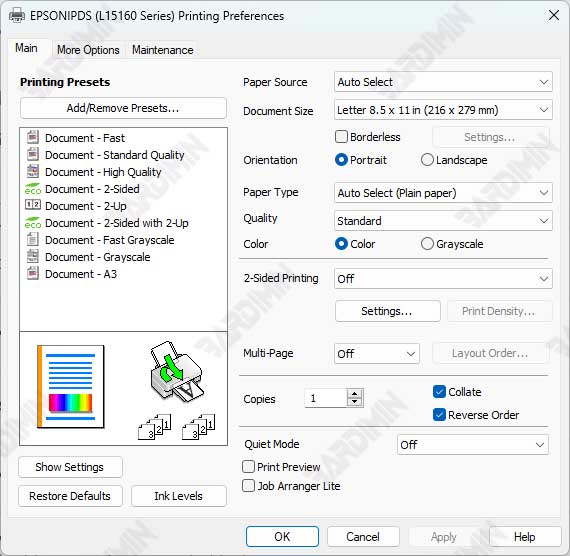Das Druckermanagement im digitalen Zeitalter ist sehr wichtig geworden, insbesondere mit dem steigenden Bedarf an Produktivität und Effizienz in einer zunehmend mobilen Arbeitsumgebung. In einer Zeit, in der viele Menschen von mehreren Standorten aus arbeiten, kann die Möglichkeit, Drucker gut zu verwalten, Zeitverschwendung reduzieren und die Benutzererfahrung verbessern. Windows 11 bietet eine Vielzahl von Funktionen, die es Benutzern erleichtern, ihre Drucker einzurichten und zu verwalten, sowohl zu Hause als auch im Büro.
Bardimin wird eine detaillierte Anleitung zur Verwaltung von Druckern in Windows 11 geben. Bardimin wird die wichtigen Schritte beim Festlegen des Standarddruckers, beim Verwalten der Druckeinstellungen und bei der Behebung häufiger Probleme, die auftreten können, besprechen. Mit diesen Informationen hoffen wir, dass die Benutzer die Funktionalität ihrer Drucker maximieren und Hindernisse vermeiden können, die den Arbeitsablauf stören können.
Grundlegendes zu den Druckereinstellungen in Windows 11
Die Druckereinstellungen in Windows 11 können über das Menü Settings aufgerufen werden, das das Kontrollzentrum für verschiedene Systemkonfigurationen ist. Um auf die Druckereinstellungen zuzugreifen, können Benutzer die folgenden Schritte ausführen:
- Öffnen Sie das Einstellungsmenü: Klicken Sie auf das Start-Symbol in der unteren linken Ecke des Bildschirms und wählen Sie dann Settings aus.
- Navigieren Sie zu Geräte: Wählen Sie im Menü “Einstellungen” die Option Bluetooth & Devices aus .
- Drucker & Scanner auswählen: Klicken Sie links auf Printers & scanners um alle an Ihr Gerät angeschlossenen Drucker anzuzeigen.
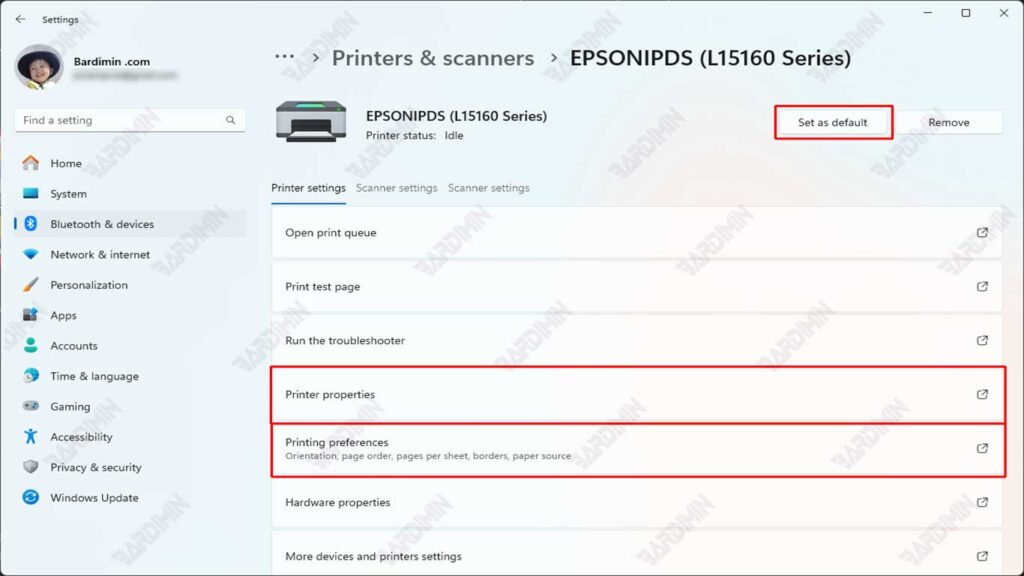
Hier können Benutzer alle Einstellungen im Zusammenhang mit dem Drucker verwalten, einschließlich des Hinzufügens neuer Drucker, des Entfernens nicht verwendeter Drucker und des Änderns vorhandener Einstellungen.
Festlegen des Standarddruckers in Windows 11
Das Festlegen des Standarddruckers ist sehr nützlich, insbesondere für Benutzer, die mehr als einen Drucker angeschlossen haben. Wenn Sie einen Standarddrucker festlegen, müssen Sie nicht jedes Mal einen Drucker auswählen, wenn Sie ein Dokument drucken möchten. Windows 11 sendet Dokumente automatisch an den Drucker, der als Standard festgelegt wurde
Das Festlegen des Standarddruckers auf Windows 11 ist sehr einfach zu bewerkstelligen. Hier sind die Schritte:
- Öffnen Sie das Menü Settings und wählen Sie Bluetooth & Devices.
- Klicken Sie im rechten Bereich auf Printers & scanners.
- Suchen Sie in der angezeigten Liste den Drucker, den Sie standardmäßig verwenden möchten.
- Klicken Sie auf den Drucker.
- Klicken Sie auf die Schaltfläche “Set as default” oben in den Druckeroptionen.
Verwalten der Druckeinstellungen in Windows 11
Die Druckeinstellungen in Windows 11 geben dem Benutzer die Flexibilität, den Druck von Dokumenten an seine Bedürfnisse anzupassen. Diese Voreinstellungen können eine Vielzahl von Einstellungen umfassen, z. B. Druckqualität, Papierformat, Ausrichtung und Duplexdruckoptionen. Benutzer können auf diese Einstellungen über das Menü Printers & scanners im Settings zugreifen. Klicken Sie auf Printing Preferences wie in der vorherigen Abbildung zu sehen.
Hier finden Sie eine Vielzahl von Optionen, mit denen Sie Ihre Druckeinstellungen anpassen können. Mit dieser Einstellung können Benutzer Optionen wie die folgenden auswählen:
- Druckqualität: Wählen Sie zwischen dem Entwurfsmodus, um Tinte zu sparen, oder hoher Qualität für bessere Drucke.
- Papierformat: Bestimmt das Format des verwendeten Papiers, z. B. A4 oder Letter.
- Ausrichtung: Wählen Sie zwischen Hoch- oder Querformat.
- Beidseitiger Druck: Aktiviert oder deaktiviert das Drucken auf beiden Seiten des Papiers.