Fast alle Anwendungen von Drittanbietern sind heute immer mit dem Internet verbunden. Die Anwendung ist zu verschiedenen Zwecken mit dem Internet verbunden. Eines der häufigsten Beispiele ist die Aktualisierung der Anwendung. Fast jede Anwendung verfügt über eine Aktualisierungsfunktion, indem sie auf den Server des Anwendungsentwicklers zugreift, um die Verfügbarkeit von Updates für die Anwendung zu prüfen.
Außerdem sind heute viele Anwendungen mit dem Internet verbunden, um die Authentizität der Anwendung zu gewährleisten. Nicht jeder Internetzugang über eine Anwendung ist immer von Vorteil, wenn die von Ihnen installierte Anwendung von einem Virus oder einer Malware infiltriert wurde. Wenn Sie Anwendungen, die Malware enthalten, Zugang zum Internet gewähren, ist die Sicherheit der Daten auf Ihrem Computer sehr anfällig für Hackerangriffe.
Wenn wichtige Funktionen einer Anwendung nicht von der Internetverbindung abhängen, können Sie den Zugriff der Anwendung auf das Internet blockieren. Um den Zugriff einer Anwendung auf das Internet einzuschränken oder zu blockieren, können Sie die „Windows Firewall“ verwenden. Die Windows-Firewall kann verhindern, dass Malware online geht und dass Anwendungen mit sensiblen Informationen auf das Internet zugreifen, was zum Schutz der Daten beiträgt.
Sperren von Anwendungen für den Internetzugang mit der Windows-Firewall
- Geben Sie „defender firewall“ in die Windows-Suchleiste ein und wählen Sie „Windows Defender Firewall“.
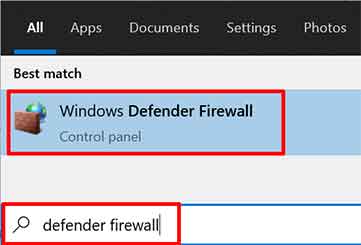
- Wählen Sie “Advanced settings” im Fenster Windows Defender Firewall.
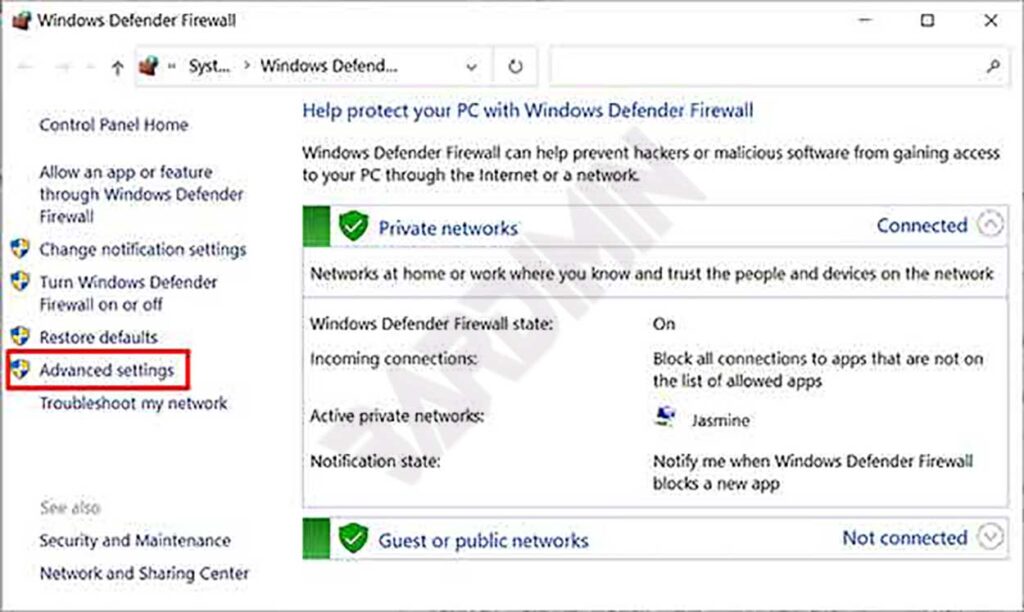
- Wählen Sie dann im Fenster „Windows Defender Firewall mit erweiterter Sicherheit“ die Option „Outbound Rules“. Und klicken Sie dann auf „New Rule“, um eine Regel zu erstellen.
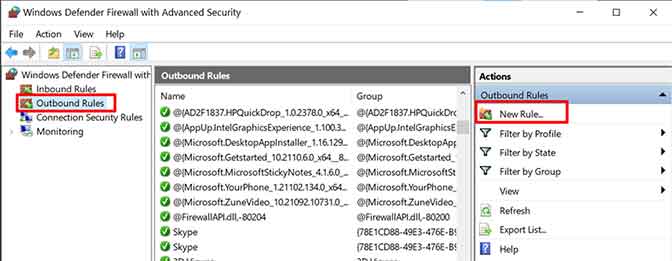
- Wählen Sie im Fenster des Regelassistenten die Option „Programm“ und klicken Sie auf die Schaltfläche „Next“.
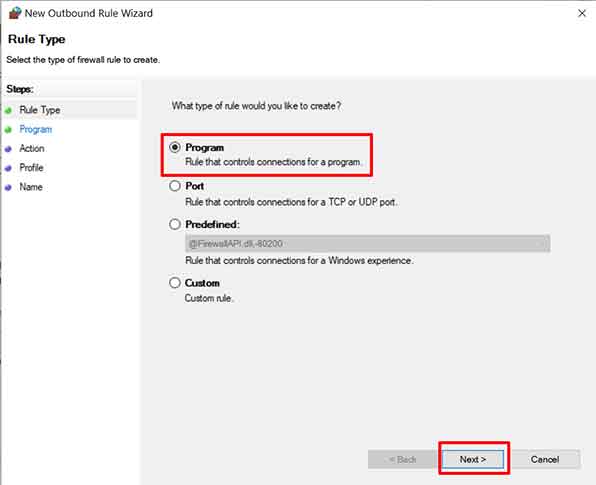
- Geben Sie den Pfad ein, in dem das Programm installiert ist, oder klicken Sie auf die Schaltfläche „Browse“ und navigieren Sie zum Speicherort des Programms. Klicken Sie auf die Schaltfläche „Next“, um mit dem nächsten Schritt fortzufahren.
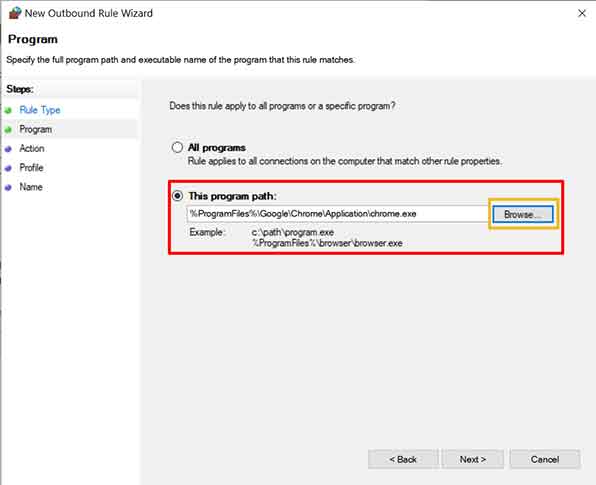
- Wählen Sie “ Block the connection „, weil Sie den Internetzugang blockieren wollen. Klicken Sie auf die Schaltfläche „Next“, um mit dem nächsten Schritt fortzufahren.
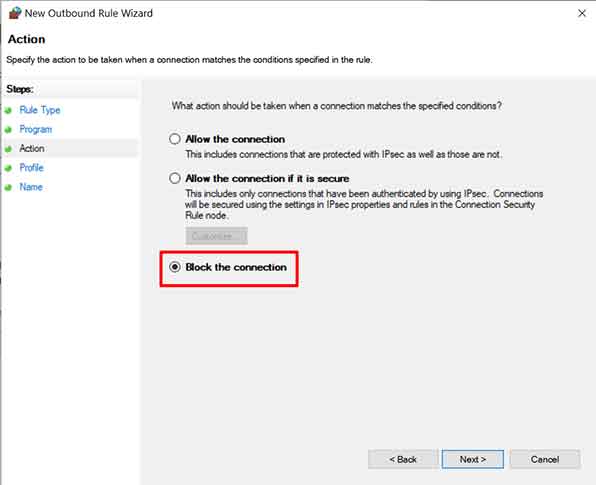
- Wählen Sie die drei verfügbaren Optionen, um sie vollständig zu blockieren. Klicken Sie auf die Schaltfläche „Next“, um fortzufahren.
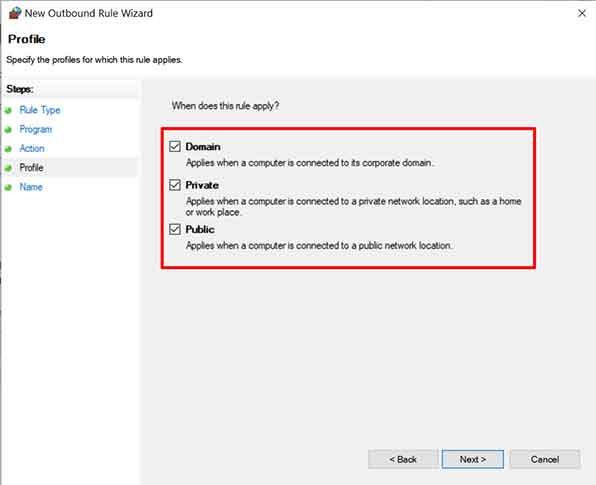
- Geben Sie der von Ihnen erstellten Regel einen Namen, damit Sie sie leichter wiedererkennen können. Klicken Sie dann auf die Schaltfläche „Finish“, um die Regel zu erstellen.
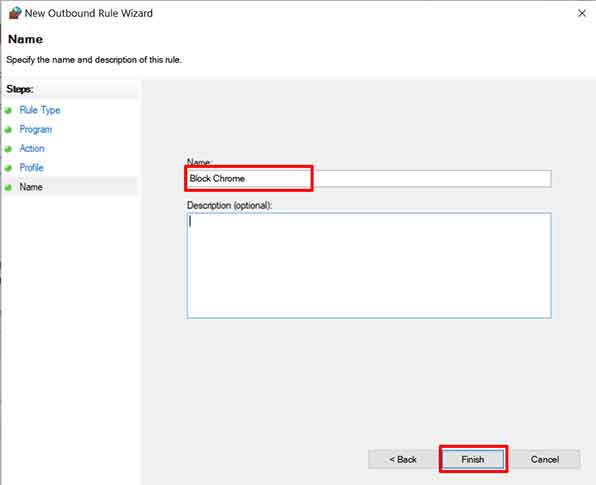
- In der Liste der Regeln sehen Sie eine neue Regel mit dem Namen, den Sie ihr im vorherigen Schritt gegeben haben, und einem roten Symbol.

Wie erstellt man eine Firewall-Regel in einem Ordner mit vielen Anwendungen?
Die Erstellung einer Regel wie im vorherigen Beispiel ist sicherlich sehr einfach. Wenn eine Anwendung viele „exe“-Dateien enthält, die in verschiedenen Unterordnern verstreut sind, wird diese Methode für Sie sehr unbequem sein.
Es gibt ein kleines und portables Tool namens „Firewall App Blocker (Fab)“, das Sie für diese Aufgabe verwenden können. Das Tool kann einen Ordner und seine Unterordner nach „exe“-Dateien durchsuchen und alle gefundenen „exe“-Dateien in die Windows-Firewall-Regel aufnehmen.
How to use Firewall App Blocker
- Download Firewall App Blocker
- Entpacken Sie die heruntergeladene Datei und führen Sie die Datei „Fab.exe“ aus.
- Klicken Sie dann auf das Menü „File“ und wählen Sie „Add Folder Contents“.
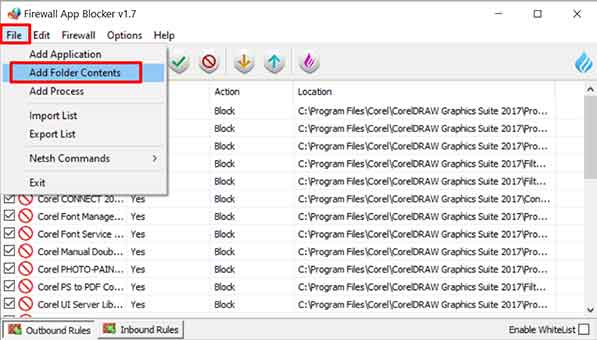
- Navigieren Sie zum Speicherort des installierten Anwendungsordners und klicken Sie auf die Schaltfläche „OK“, um alle „exe“-Dateien in dem Ordner und den Unterordnern zur Liste der Regeln hinzuzufügen, die den Internetzugang blockieren.
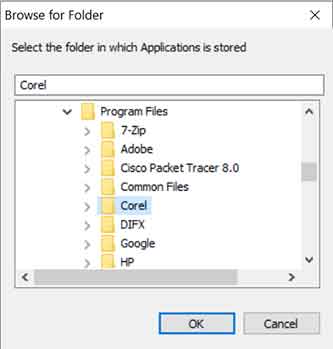
- Sie sehen, dass alle „exe“-Dateien in dem Ordner blockiert wurden.
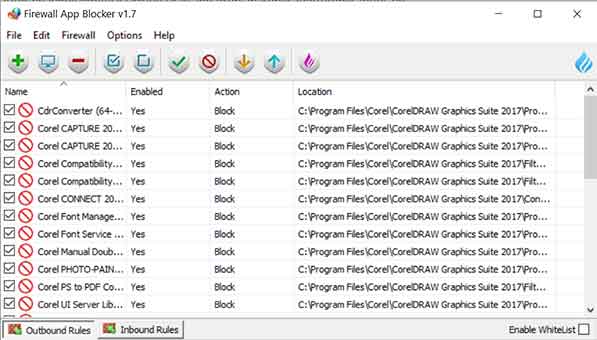
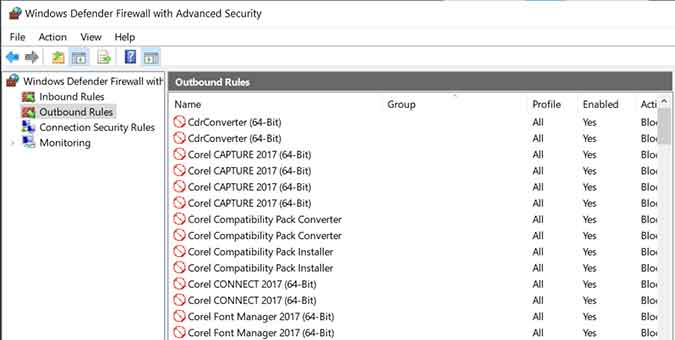
BARDIMIN: die Schönheit des WissensaustauschsBARDIMIN: die Schönheit des Wissensaustauschs
Vielen Dank für Ihren Besuch

