Im Windows-Betriebssystem ist es üblich, dass Programme automatisch die Dateien erkennen, die Sie öffnen möchten, und die entsprechende Anwendung auswählen.
Manchmal können Sie Windows jedoch nicht das gewünschte Programm auswählen. In der neuesten Version von Windows kann beispielsweise die App Groove Music aus dem Startmenü automatisch ausgewählt werden, um Ihre Musik abzuspielen. Gleichzeitig bevorzugen Sie es, Windows Media Player auf dem Desktop zu verwenden.
Das Öffnen einer Datei mit dem falschen Programm kann zu Frustration und Verwirrung führen. Glücklicherweise gibt es eine einfache Möglichkeit, das richtige Standardprogramm zum Öffnen Ihrer Dateien in Windows festzulegen.
In dieser Anleitung erfahren Sie Schritt für Schritt, wie Sie das richtige Programm zum Öffnen Ihrer Dateien auswählen. Wir werden auch besprechen, warum Windows manchmal das falsche Programm auswählt und wie man die zugrunde liegenden Dateizuordnungen versteht.
Wenn Sie die bereitgestellten Tipps und Tricks befolgen, können Sie dieses Problem leicht beheben und Ihre Benutzererfahrung unter Windows verbessern.
Warum wählt Windows das falsche Programm?
Windows verwendet das System file associations, wobei jede Datei eine spezifische Erweiterung hat, die angibt, welches Programm zum Öffnen verwendet werden soll. Beispielsweise werden Dateien mit der Erweiterung .txt in der Regel mit Notepad geöffnet. Wenn Windows Erweiterungen nicht erkennt oder wenn das gewünschte Programm nicht aufgeführt ist, kann dieses Problem auftreten.
Windows 11 verwendet auch den Begriff “app”, um sich auf herkömmliche Desktop-Programme und Start-Menü-Apps zu beziehen. Achten Sie auf die Windows-Terminologie, wenn Sie sich auf dem Desktop befinden. Wenn Windows sagt, dass sich eine Aktion auf Ihre Anwendung auswirkt, wirkt sich dies auch auf Ihr Desktopprogramm aus.
Schritte zum Ändern des Dateiöffnerprogramms
- Klicken Sie mit der rechten Maustaste auf die problematische Datei und wählen Sie Open With aus dem angezeigten Menü. Windows zeigt eine Liste von Programmen an, die die Datei öffnen können, einschließlich Apps, die Sie zuvor verwendet haben.
- Sie sehen eine Liste der Apps, die die Datei öffnen können. Klicken Sie einfach auf die App, um sie zu öffnen. Dadurch wird nur die Datei mit der ausgewählten App geöffnet, aber die Standardeinstellung wird nicht geändert.
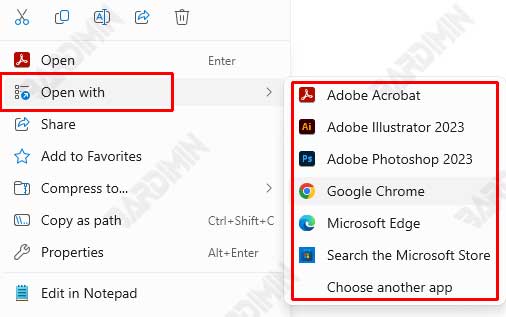
- Wählen Sie die Option Choose Another App aus. Es erscheint ein neues Fenster, in dem weitere Apps angezeigt werden. Wenn Sie die gewünschte App sehen, klicken Sie einfach darauf, um sie auszuwählen. Stellen Sie sicher, dass Sie auf die Schaltfläche Always klicken, damit Sie diesen Schritt in Zukunft nicht wiederholen müssen.
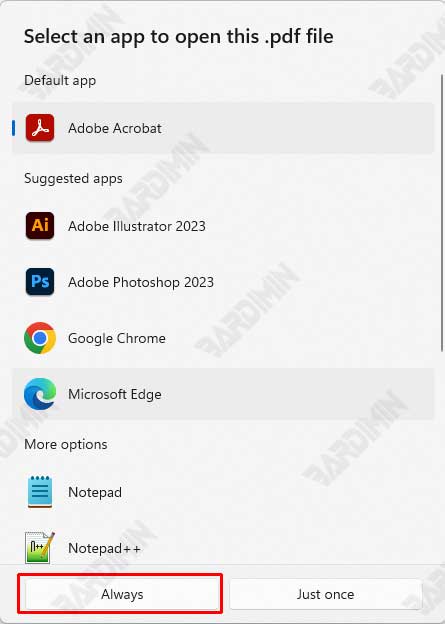
- Wenn die gewünschte App nicht angezeigt wird, wischen Sie nach unten, und klicken Sie im Microsoft Store auf Nach einer App suchen. Dadurch wird der Microsoft Store geöffnet, in dem Sie nach neuen Apps suchen und diese installieren können, die die Datei öffnen können. Nach der Installation einer neuen App wird sie sich normalerweise als Standard festlegen, um diesen Dateityp zu öffnen.
- Sie können auch Choose app on your PC auswählen, um die Datei mit der installierten Anwendung zu öffnen. Sie werden aufgefordert, den Ordner auszuwählen, in dem sich die Anwendung befindet.

