Verschlüsselung ist eine Möglichkeit, Ihre Daten so zu schützen, dass nur bestimmte Personen, die den Schlüssel haben, darauf zugreifen können.
Wenn Sie sensible Daten haben, können Sie diese durch Verschlüsselung schützen und so die Sicherheit dieser Daten erhöhen. Wenn Sie zum Beispiel sensible Daten auf Ihrem Computer gespeichert haben und diese nicht verschlüsseln, können andere Personen Ihre Daten leicht abrufen, indem sie Ihre Festplatte als zweites Laufwerk auf einen anderen Computer verschieben. Wenn Ihr Laufwerk jedoch verschlüsselt ist, werden sie beim Versuch, es zu öffnen, aufgefordert, den Verschlüsselungsschlüssel einzugeben. Ohne den Schlüssel können sie den Inhalt des Laufwerks nicht herausfinden.
Wenn Sie ein USB-Flash-Laufwerk verschlüsseln, kann nur die Person, die den Verschlüsselungsschlüssel besitzt, dessen Inhalt kennen. So können Sie das USB-Flash-Laufwerk sicher aufbewahren, oder wenn Sie das USB-Flash-Laufwerk per Kurier an einen Mitarbeiter schicken, können Sie den Schlüssel per E-Mail oder über ein anderes Medium an einen Mitarbeiter senden.
Seit der Generation von Windows Vista hat Microsoft eine neue Sicherheitsfunktion namens BitLocker Drive Encryption eingeführt. Diese App ist kostenlos und Sie brauchen nichts zu installieren, um sie zu nutzen.
In diesem Artikel erklärt Bardimin, wie man ein USB-Flash-Laufwerk verschlüsselt.
So verschlüsseln Sie mit BitLocker Windows 11
- Öffnen Sie den Datei-Explorer und zeigen Sie auf das USB-Flash-Laufwerk. Klicken Sie dann mit der rechten Maustaste auf den Tauchgang. Wählen Sie dann „Turn on BitLocker“.
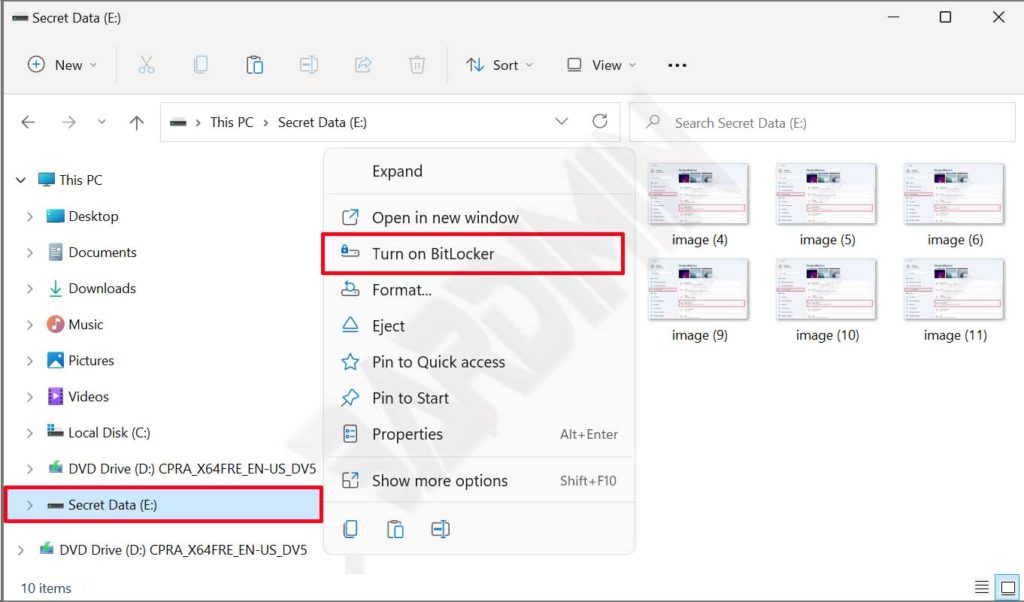
- Der nächste Schritt besteht darin, ein Kennwort zum Entsperren des Laufwerks zu erstellen. Erstellen Sie ein Kennwort, das eindeutig ist und von anderen nicht leicht erraten werden kann. Klicken Sie dann auf die Schaltfläche „Next“.
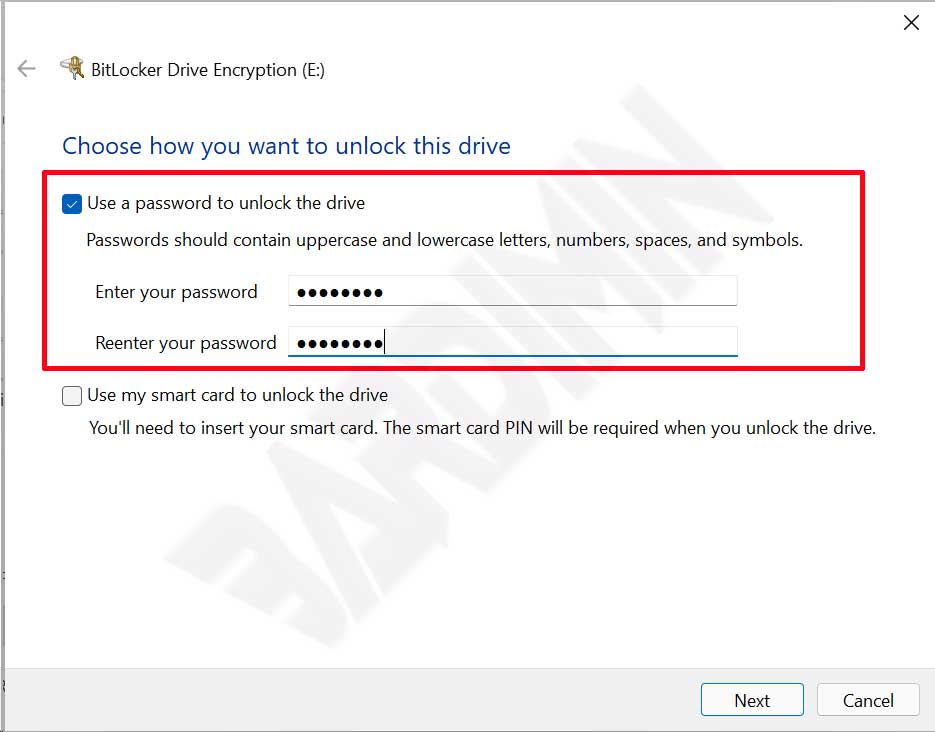
- Erstellen Sie als Nächstes eine „recoveery key“-Sicherung, die nützlich ist, wenn Sie Ihr Kennwort vergessen. Sie können es in Ihrem Microsoft-Konto oder auf einem USB-Stick speichern oder ausdrucken. Klicken Sie anschließend auf „Next“.
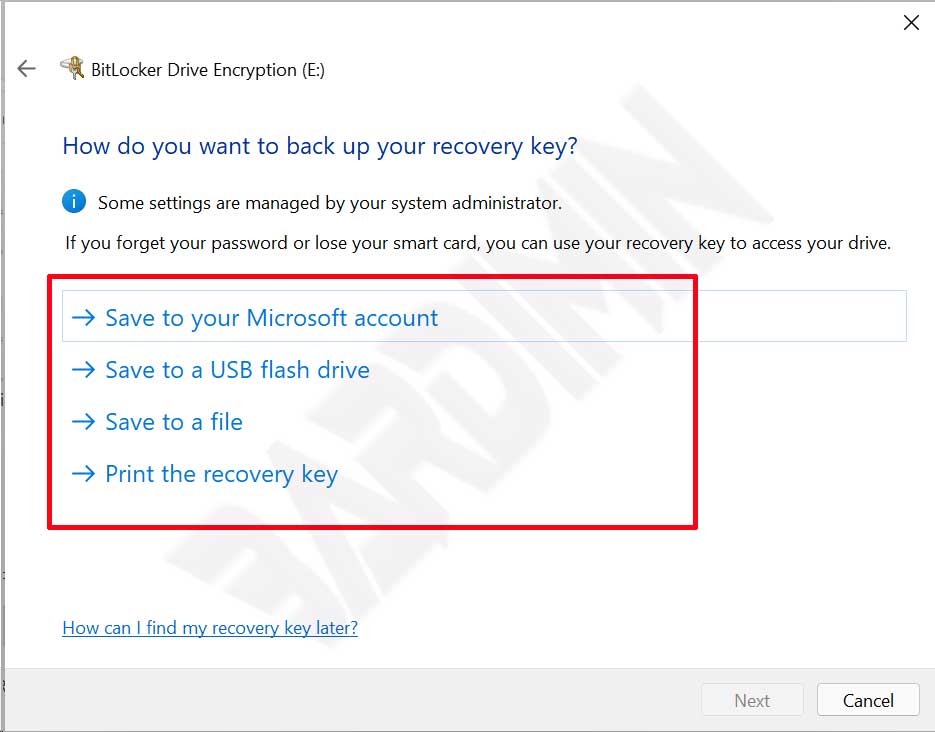
- Klicken Sie dann im erscheinenden Fenster auf „Next“ und wählen Sie im Fenster „Verschlüsselungsmodus“ die Option „Compatible mode“, wenn Sie das USB-Flash-Laufwerk auch unter älteren Windows-Versionen öffnen möchten. Klicken Sie dann auf die Schaltfläche „Next“.
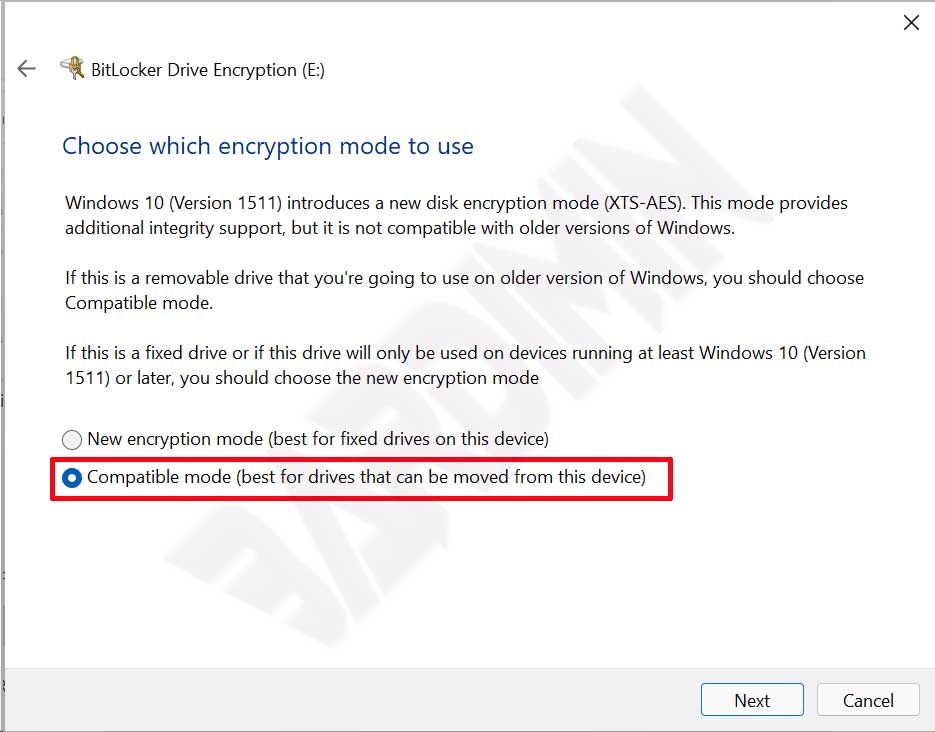
- Klicken Sie auf die Schaltfläche „Start encryption“, um die Verschlüsselung zu starten.
Zum Testen ziehen Sie das verschlüsselte USB-Flash-Laufwerk ab und stecken es wieder ein. Öffnen Sie dann den Datei-Explorer und klicken Sie auf das USB-Flash-Laufwerk. Wenn ein Fenster erscheint, in dem Sie nach einem Passwort gefragt werden, um es zu öffnen, haben Sie den USB-Stick erfolgreich verschlüsselt.
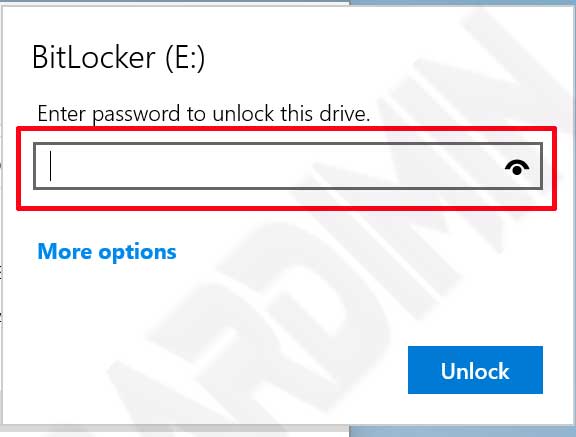
Deaktivieren von BitLocker Windows 11
- Öffnen Sie den Datei-Explorer und navigieren Sie zu dem USB-Flash-Laufwerk, das Sie entschlüsseln möchten. Klicken Sie dann mit der rechten Maustaste auf das Laufwerk und wählen Sie „Show more options“ und dann „Manage Bitlocker“.
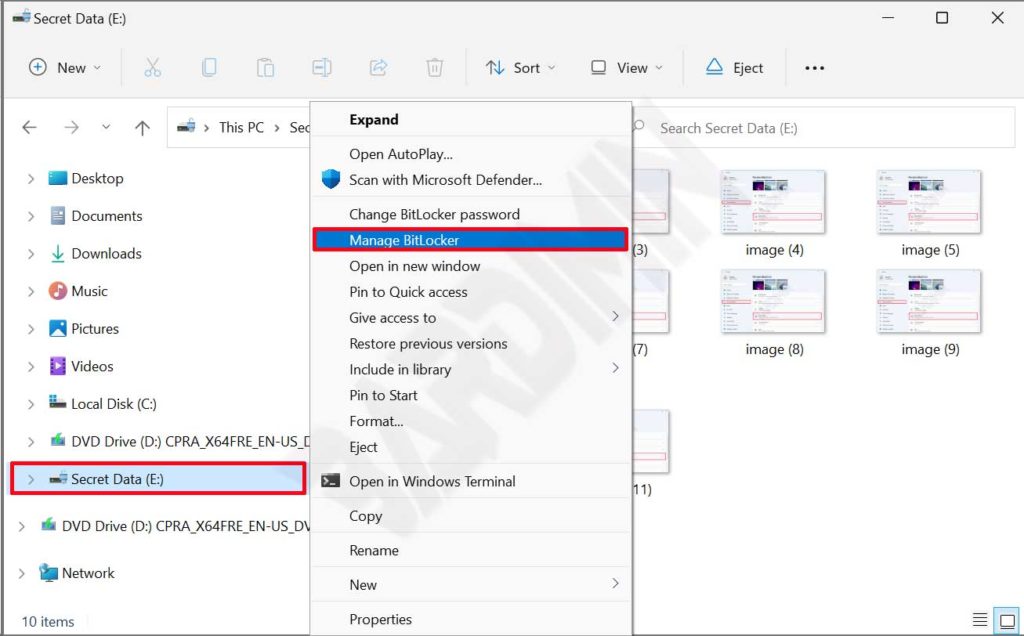
- Klicken Sie dann auf die Schaltfläche „Turn off BitLocker“.


