Möchten Sie Ihre Internetverbindung über ein Ethernet-Kabel mit anderen Geräten teilen? Vielleicht haben Sie einen Laptop, der mit dem WLAN verbunden ist, möchten aber einem Desktop-PC, einer Spielekonsole oder einem Smart-TV, der nur über einen Ethernet-Anschluss verfügt, Internetzugang gewähren.
Oder vielleicht haben Sie einen Desktop-PC, der über ein Ethernet-Kabel mit einem Modem oder Router verbunden ist, möchten aber Ihre Internetverbindung mit einem Laptop, Tablet oder Smartphone teilen, das nicht über einen Ethernet-Anschluss verfügt.
Was auch immer Ihr Grund ist, Sie können die “Internet Connection Sharing (ICS)” -Funktion in Windows 11 verwenden, um Ihr Windows 11-Gerät in einen WLAN- oder Ethernet-Hotspot zu verwandeln. “Internet Connection Sharing (ICS)” ist eine integrierte Funktion von Windows 11, mit der Sie die Internetverbindung eines Geräts über ein lokales Netzwerk mit einem anderen Gerät teilen können.
Mit dieser Funktion können Sie Ihr Windows 11-Gerät als “gateway” oder “bridge” zwischen der Quelle der Internetverbindung (z. B. einem Modem, einem Router oder einer WLAN-Karte) und anderen Geräten verwenden, die diese Internetverbindung verwenden möchten. Diese Funktion ist besonders nützlich, wenn Sie keinen WLAN-Router haben oder wenn Sie die Reichweite Ihres WLAN-Netzwerks erweitern möchten.

In diesem Artikel erklären wir dies zusammen mit den Schritten, die Sie befolgen müssen, um die “Internet Connection Sharing (ICS)” -Funktion in Windows 11 einzurichten und zu verwenden.
Präparat
Bevor Sie beginnen, stellen Sie sicher, dass Sie über Folgendes verfügen:
- Ein Computer oder Laptop mit Windows 11, der über WLAN oder Modem mit dem Internet verbunden ist.
- Ein Ethernet-Kabel (auch bekannt als LAN-Kabel oder RJ45), das lang genug ist, um andere Geräte zu erreichen, mit denen Sie eine Internetverbindung teilen möchten.
- Ein Gerät mit einem Ethernet-Anschluss, z. B. ein Laptop, ein PC, ein Smart-TV oder eine Spielekonsole.
- Ein aktueller und kompatibler Netzwerktreiber für Ihre Netzwerkkarte. Sie können Ihre Netzwerktreiber überprüfen, indem Sie zu “Device Manager” gehen und auf “Network adapters” klicken. Wenn neben dem NetzwerkTreiber ein gelbes Ausrufezeichen angezeigt wird, bedeutet dies, dass der Treiber aktualisiert werden muss. Sie können die neuesten Treiber von der Website des Netzwerkkartenherstellers herunterladen.
Schritt 1: Aktivieren der gemeinsamen Nutzung der Internetverbindung (Internet Connection Sharing, ICS)
Mit der gemeinsamen Nutzung der Internetverbindung (Internet Connection Sharing, ICS) können Sie Ihre Internetverbindung über ein Ethernet-Kabel mit anderen Geräten teilen. Gehen Sie folgendermaßen vor, um ICS zu aktivieren:
- Geben Sie anstelle eines “Run” Dialogfelds mit der Taste (Windows + R) auf der Tastatur “ncpa.cpl” ein, und drücken Sie die EINGABETASTE.
- Klicken Sie mit der rechten Maustaste auf den Netzwerkadapter, der mit dem Internet verbunden ist (z. B. WLAN oder Modem), und wählen Sie dann “Properties” aus.
- Wählen Sie den Tab “Sharing” aus und aktivieren Sie dann das Kontrollkästchen “Allow other network users to connect through this computer’s Internet connection”.
- Wählen Sie im Dropdown-Menü “Home networking connection” den Netzwerkadapter aus, der mit dem Ethernet-Kabel verbunden ist (z. B. Ethernet oder LAN-Verbindung).
- Klicken Sie auf “OK”, um die Einstellungen zu speichern.
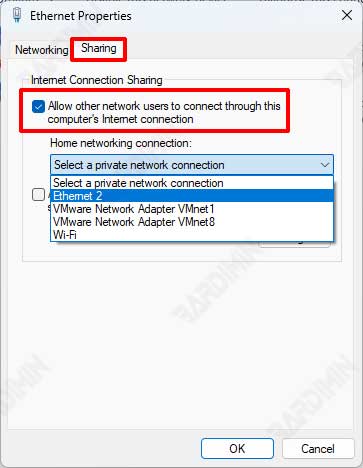
Schritt 2: Verbinden Sie andere Geräte mit Ihrem Computer
Sobald Sie ICS aktiviert haben, besteht der nächste Schritt darin, ein anderes Gerät, mit dem Sie eine Internetverbindung teilen möchten, über ein Ethernet-Kabel mit Ihrem Computer zu verbinden. Gehen Sie folgendermaßen vor:
- Schließen Sie ein Ende des Ethernet-Kabels an den Ethernet-Anschluss Ihres Computers oder Laptops an. Wie Sie “Home networking connection” gewählt haben.
- Verbinden Sie das andere Ende mit dem Ethernet-Anschluss des anderen Geräts, mit dem Sie eine Internetverbindung teilen möchten.
- Schalten Sie das andere Gerät ein und warten Sie, bis es eine Verbindung zum Netzwerk hergestellt hat.

