Der Datei-Explorer ist eine der wesentlichen Komponenten des Windows-Betriebssystems, mit der Sie Dateien, Ordner und Datenträger auf Ihrem Computer verwalten können. Der Datei-Explorer ist auch für das Erscheinungsbild der Windows-Benutzeroberfläche verantwortlich, z. B. des Desktops, der Taskleiste, des Startmenüs und anderer. Manchmal kann es jedoch zu Problemen im Datei-Explorer kommen, z. B. hängen, langsam oder nicht reagierend. Dies kann Ihre Leistung und Ihren Komfort bei der Verwendung von Windows 11 beeinträchtigen.
Um das Problem zu beheben, können Sie versuchen, den Datei-Explorer neu zu starten. Der Neustart des Datei-Explorers ist eine Möglichkeit, den explorer.exe Prozess, der den Datei-Explorer und die Windows-Benutzeroberfläche ausführt, zu schließen und erneut zu öffnen. Durch einen Neustart des Datei-Explorers können Sie einige der auftretenden Probleme beheben, z. B. das Aktualisieren von Einstellungen, das Anwenden von Optimierungen oder das Zurücksetzen des Systems in einen normalen Zustand.
Es gibt mehrere Möglichkeiten, den Datei-Explorer in Windows 11 neu zu starten, von der einfachsten bis zur kompliziertesten. Hier sind einige Möglichkeiten, wie Sie es ausprobieren können.
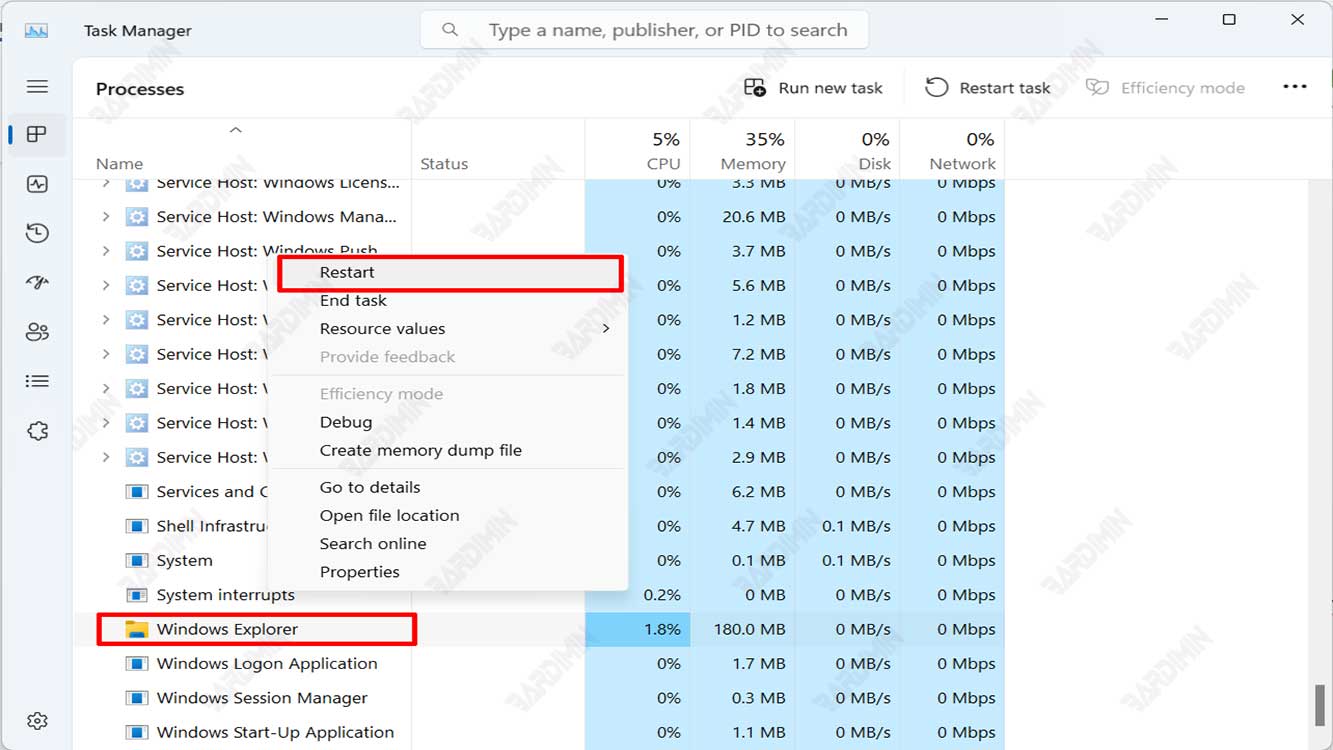
Weg 1: Starten Sie den Datei-Explorer mit dem Task-Manager neu
Der Task-Manager ist ein integriertes Tool in Windows, mit dem Sie Prozesse, Anwendungen und Dienste überwachen und verwalten können, die auf Ihrem Computer ausgeführt werden. Sie können den Task-Manager verwenden, um den Datei-Explorer einfach und schnell neu zu starten. Im Folgenden sind die Schritte aufgeführt.
- Drücken Sie gleichzeitig die Tasten Ctrl + Shift + Esc, um den Task-Manager zu öffnen. Alternativ können Sie auch mit der rechten Maustaste auf das Startmenü klicken und Task Manager auswählen.
- Wenn der Task-Manager im einfachen Modus geöffnet wird, klicken Sie auf More details, um eine vollständige Liste der Prozesse anzuzeigen.
- Suchen Sie auf der Registerkarte Processes nach Windows Explorer. Wenn Sie ein oder mehrere Datei-Explorer-Fenster geöffnet haben, werden diese oben in der Liste unter dem Apps angezeigt. Wenn der Datei-Explorer nicht geöffnet wird, suchen Sie unter Background processes danach und scrollen Sie nach unten, bis Sie Windows Explorer finden.
- Klicken Sie auf Windows Explorer und dann auf die Schaltfläche Restart in der unteren rechten Ecke des Task-Managers. Alternativ können Sie auch mit der rechten Maustaste auf den Windows Explorer klicken und Restart auswählen.
- Warten Sie einige Sekunden, bis Windows den Datei-Explorer neu gestartet hat. Das war’s. Der Desktop und die Taskleiste blinken kurz und werden dann wie gewohnt wieder angezeigt.
Weg 2: Starten Sie den Datei-Explorer über die Eingabeaufforderung neu
Obwohl es nicht so praktisch ist wie die Verwendung des Task-Managers, können Sie den Datei-Explorer auch über die Eingabeaufforderung, Windows PowerShell oder Windows Terminal neu starten. Alles, was Sie ausführen können, kann diese Aufgabe erfüllen. Beachten Sie, dass Sie keine Administratorrechte benötigen, um den Datei-Explorer über die Eingabeaufforderung neu zu starten. Im Folgenden sind die Schritte aufgeführt.
- Öffnen Sie die Eingabeaufforderung, PowerShell oder das Windows-Terminal. Sie können die Start Taste drücken, cmd (oder powershell) eingeben und dann auf Run as administrator klicken.
- Geben Sie den Befehl taskkill /f /im explorer.exe ein und drücken Sie Enter. Die Konsole meldet, dass der Prozess beendet wurde.
- Führen Sie als Nächstes Windows Explorer mit dem Befehl start explorer.exe aus.

