Eine Bildschirmtastatur oder virtuelle Tastatur ist eine Funktion, mit der Sie tippen können, ohne eine physische Tastatur zu verwenden. Diese Funktion ist besonders nützlich, wenn Sie Probleme mit Ihrer Tastatur haben oder wenn Sie ein Touch-Gerät wie ein Tablet oder einen Convertible-Laptop verwenden. Die Bildschirmtastatur kann Ihnen auch bei der Eingabe von Sonderzeichen, Emojis oder Symbolen helfen, die auf Ihrer Tastatur möglicherweise nicht verfügbar sind.
Es gibt mehrere Möglichkeiten, die Bildschirmtastatur in Windows 11 zu öffnen, je nach Ihren Vorlieben und Bedürfnissen. In diesem Artikel zeige ich Ihnen neun Möglichkeiten, wie Sie eine Bildschirmtastatur in Windows 11 einfach und schnell öffnen können. Fangen wir an!
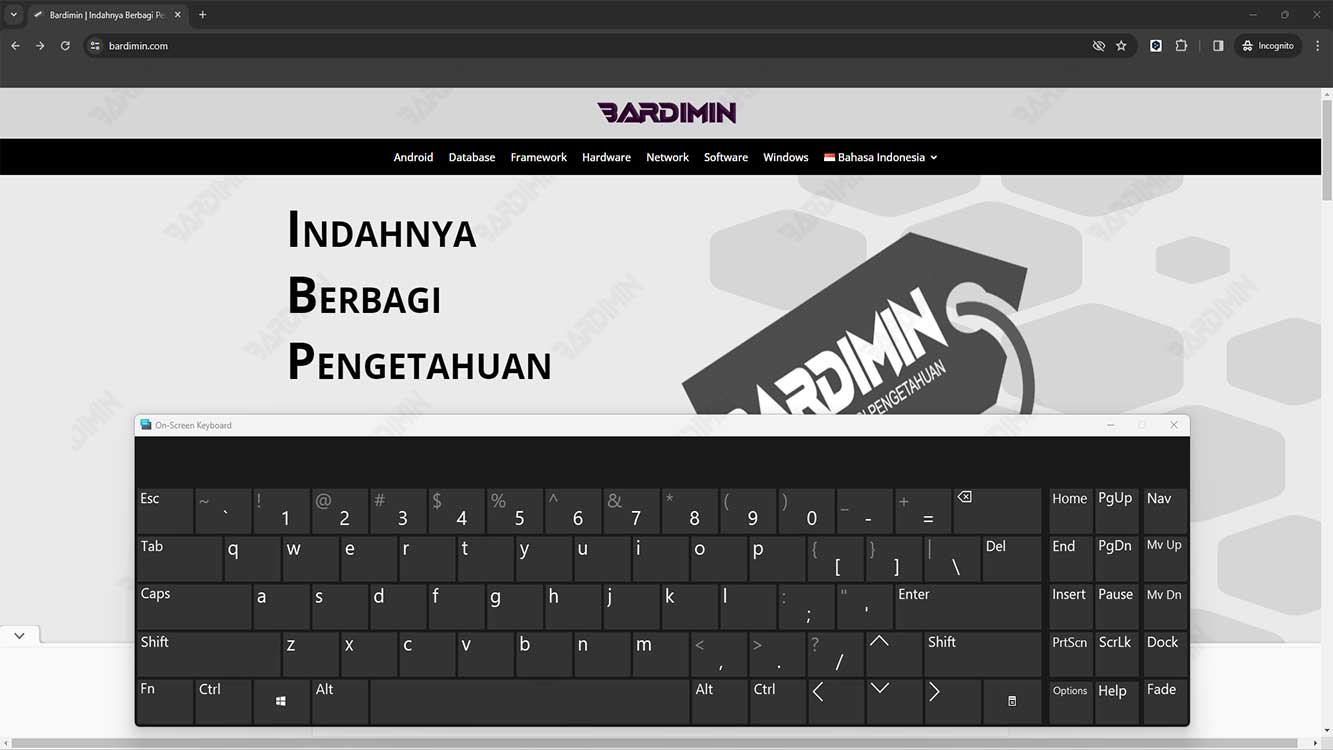
Methode 1: Verwenden von Tastenkombinationen
Der einfachste und schnellste Weg, die Bildschirmtastatur in Windows 11 zu öffnen, ist die Verwendung von Tastenkombinationen. Sie müssen nur die Windows-Taste + Strg + O gleichzeitig drücken, und die Bildschirmtastatur wird auf Ihrem Bildschirm angezeigt. Sie können es schließen, indem Sie dieselbe Taste erneut drücken oder auf die Schaltfläche X in der oberen rechten Ecke der Bildschirmtastatur klicken.
Methode 2: Verwenden der Taskleiste
Eine weitere einfache Möglichkeit, die Bildschirmtastatur in Windows 11 zu öffnen, ist die Verwendung der Taskleiste. Sie können Ihrer Taskleiste ein Bildschirmtastatursymbol hinzufügen, sodass Sie jederzeit darauf klicken können, wenn Sie die Bildschirmtastatur öffnen möchten. Hier sind die Schritte:
- Klicken Sie mit der rechten Maustaste auf einen leeren Bereich in der Taskleiste, und wählen Sie Taskbar settings aus.
- Scrollen Sie nach unten, bis Sie den Abschnitt Taskbar corner icons finden, und klicken Sie auf Keyboard.
- Wählen Sie die Option Show keyboard button aus. In der unteren rechten Ecke der Taskleiste wird ein Tastatursymbol angezeigt.
- Klicken Sie auf das Tastatursymbol, und eine Bildschirmtastatur wird auf Ihrem Bildschirm angezeigt. Sie können es schließen, indem Sie erneut auf das Tastatursymbol klicken oder auf die Schaltfläche X in der oberen rechten Ecke der Bildschirmtastatur klicken.
Methode 3: Verwenden des Startmenüs
Die dritte Möglichkeit, die Bildschirmtastatur in Windows 11 zu öffnen, ist die Verwendung des Startmenüs. Sie finden die Bildschirmtastatur in der Liste der verfügbaren Apps im Startmenü. Hier sind die Schritte:
- Klicken Sie auf die Schaltfläche Start in der unteren linken Ecke Ihrer Taskleiste oder drücken Sie die Windows-Taste auf Ihrer Tastatur.
- Klicken Sie auf das Symbol All apps in der oberen rechten Ecke des Startmenüs oder drücken Sie die Nach-unten-Taste auf Ihrer Tastatur.
- Scrollen Sie nach unten, bis Sie den Ordner Windows Ease of Access finden, und klicken Sie auf den Ordner, um ihn zu öffnen.
- Suchen Sie die On-Screen Keyboard-App und klicken Sie darauf, um sie zu öffnen. Sie können auch die O-Taste auf Ihrer Tastatur drücken, um die App direkt zu öffnen.
- Auf dem Bildschirm wird eine Bildschirmtastatur angezeigt. Sie können es schließen, indem Sie auf die Schaltfläche X in der oberen rechten Ecke der Bildschirmtastatur klicken oder Alt + F4 auf Ihrer Tastatur drücken.
Methode 4: Verwenden von Einstellungen
Die vierte Möglichkeit, die Bildschirmtastatur in Windows 11 zu öffnen, ist die Verwendung von Einstellungen. Sie können über die Einstellungen auf die Bildschirmtastatur zugreifen und die Funktion nach Belieben aktivieren oder deaktivieren. Hier sind die Schritte:
- Klicken Sie auf die Schaltfläche Start in der unteren linken Ecke Ihrer Taskleiste oder drücken Sie die Windows-Taste auf Ihrer Tastatur.
- Klicken Sie auf das Settings Symbol auf der rechten Seite des Startmenüs oder drücken Sie die Taste I auf Ihrer Tastatur.
- Wählen Sie die Kategorie Accessibility auf der linken Seite des Einstellungsfensters aus oder drücken Sie die A-Taste auf Ihrer Tastatur.
- Wählen Sie die Unterkategorie Keyboard auf der rechten Seite des Einstellungsfensters aus oder drücken Sie die K-Taste auf Ihrer Tastatur.
- Schieben Sie im Abschnitt On-Screen Keyboard den Schalter Use the On-Screen Keyboard in die Position On, um die Funktion zu aktivieren, oder in die Position Off, um die Funktion zu deaktivieren. Sie können auch die Leertaste auf Ihrer Tastatur verwenden, um die Taste zu verschieben.
- Wenn Sie die Funktion aktivieren, wird eine Bildschirmtastatur auf Ihrem Bildschirm angezeigt. Sie können sie schließen, indem Sie die Taste wieder in die Position “Aus” schieben oder auf die Schaltfläche “X” in der oberen rechten Ecke der Bildschirmtastatur klicken.

