Möchten Sie Dokumente, Fotos oder andere Dateien von Ihrem Computer aus drucken, ohne ein Kabel an den Drucker anschließen zu müssen? Wenn ja, dann benötigen Sie einen Netzwerkdrucker, d. h. einen Drucker, der mit einem lokalen Netzwerk (LAN) oder Internet verbunden ist und auf den von mehreren Geräten gleichzeitig zugegriffen werden kann.
Mit einem Netzwerkdrucker können Sie von überall zu Hause oder im Büro aus drucken, solange Sie mit demselben Netzwerk wie der Drucker verbunden sind. Sie können auch von einem mobilen Gerät wie einem Smartphone oder Tablet aus drucken, indem Sie eine spezielle App verwenden.
Um einen Netzwerkdrucker verwenden zu können, müssen Sie ihn zunächst auf Ihrem Computer installieren. Dieser Vorgang kann je nach Typ und Modell des verwendeten Druckers variieren, aber im Allgemeinen gibt es zwei Möglichkeiten, einen Netzwerkdrucker in Windows 11 zu installieren:
- Verwenden Sie die Funktion Add a printer or scanner in Settings.
- Verwenden Sie die CD oder driver, die mit Ihrem Drucker geliefert wurden, oder laden Sie sie von der Website des Druckerherstellers herunter.
In diesem Artikel erklärt Bardimin beide Wege vollständig und Schritt für Schritt, damit Sie einen Netzwerkdrucker unter Windows 11 einfach und schnell installieren können. Wir geben Ihnen auch einige Tipps und Tricks zur Lösung von Problemen, die bei der Installation eines Netzwerkdruckers auftreten können.
Vorbereitung vor der Installation des Netzwerkdruckers
Bevor Sie mit der Installation eines Netzwerkdruckers beginnen, sollten Sie einige Dinge vorbereiten, nämlich:
- Netzwerkdrucker. Stellen Sie sicher, dass Ihr Netzwerkdrucker das Netzwerkprotokoll unterstützt, das Ihrem Gerät entspricht, z. B. TCP/IP, AppleTalk oder Bonjour. Sie müssen auch die IP-Adresse und den Hostnamen Ihres Netzwerkdruckers kennen. Sie finden diese Informationen im Benutzerhandbuch, auf dem Druckeretikett oder im Menü mit den Druckereinstellungen.
- Das Gerät, mit dem der Netzwerkdrucker verbunden wird. Das Gerät, das eine Verbindung zum Netzwerkdrucker herstellt, muss über ein Betriebssystem verfügen, das mit dem Drucker kompatibel ist, z. B. Windows, Mac OS, Linux oder Android. Stellen Sie außerdem sicher, dass Ihr Gerät mit demselben Netzwerk wie der Drucker verbunden ist, entweder über Wi-Fi, Ethernet oder Bluetooth.
- Druckertreiber. Ein Druckertreiber ist eine Software, mit der Ihr Gerät mit einem Drucker kommunizieren kann. Sie müssen den Druckertreiber installieren, der Ihrem Druckermodell und Betriebssystem entspricht. Sie können Druckertreiber von der offiziellen Website des Druckerherstellers herunterladen, z. B. HP, Brother, Canon oder Epson. Sie können auch die mit dem Drucker gelieferte CD verwenden oder Ihr Gerät Druckertreiber automatisch erkennen und installieren lassen.
Sobald Sie alle oben genannten Schritte vorbereitet haben, können Sie einen Netzwerkdrucker auf Ihrem Gerät installieren.
So installieren Sie einen Netzwerkdrucker mit der Funktion “Drucker oder Scanner hinzufügen”
Die erste Möglichkeit, einen Netzwerkdrucker in Windows 11 zu installieren, besteht darin, die Funktion Add a printer or scanner in Settings zu verwenden. Diese Funktion sucht nach verfügbaren Druckern in Ihrem Netzwerk und ermöglicht es Ihnen, diese mit nur wenigen Klicks zu Ihrem Computer hinzuzufügen. Hier sind die Schritte:
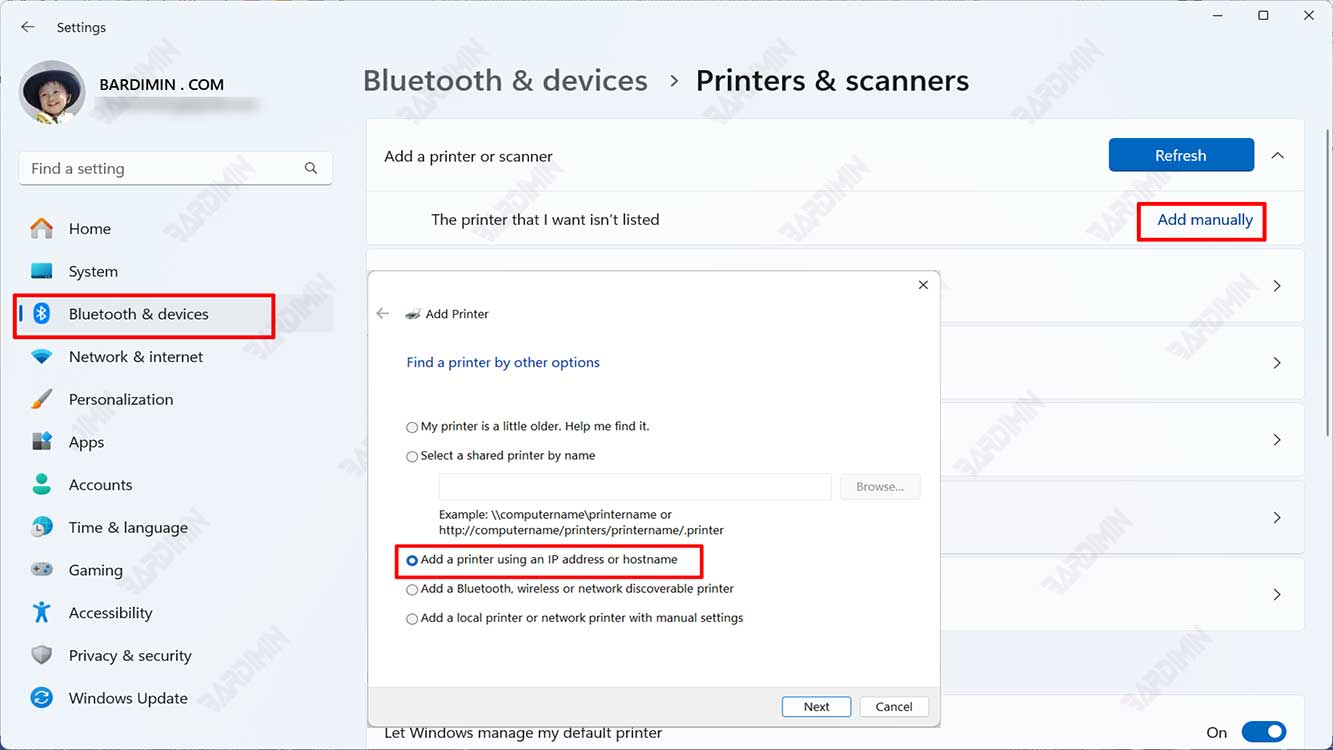
- Stellen Sie sicher, dass der Drucker eingeschaltet und mit demselben Netzwerk wie Ihr Computer verbunden ist. Sie können dies überprüfen, indem Sie auf die Kontrollleuchte am Drucker schauen oder eine Testseite vom Drucker drucken.
- Öffnen Sie die Settings auf Ihrem Computer, indem Sie die Windows Taste auf der Tastatur drücken und dann im Start Menü auf das Zahnradsymbol klicken . Sie können auch gleichzeitig Windows + I auf der Tastatur drücken.
- Klicken Sie im Settings Fenster im linken Menü auf Devices, und klicken Sie dann im rechten Menü auf Printers & scanners.
- Klicken Sie im Abschnitt Printers & scanners auf die Schaltfläche Add device unter der Liste der bereits auf Ihrem Computer installierten Drucker.
- Warten Sie einen Moment, bis Windows 11 einen verfügbaren Drucker in Ihrem Netzwerk findet. Wenn Ihr Drucker in der Liste angezeigt wird, klicken Sie auf seinen Namen und befolgen Sie die Anweisungen auf dem Bildschirm, um den Installationsvorgang abzuschließen. Wenn Ihr Drucker nicht in der Liste angezeigt wird, klicken Sie auf die Taste Add manually neben The printer that I want isn’t listed und fahren Sie mit dem nächsten Schritt fort.
- Wählen Sie im Fenster Add Printer die Option Add a printer using a TCP/IP address or hostname oder Add a local printer or network printer with manual settings, je nach Druckertyp und -modell. Weitere Informationen finden Sie auch in der Bedienungsanleitung oder auf der Website des Druckerherstellers.
- Befolgen Sie die Anweisungen auf dem Bildschirm, um den Installationsvorgang abzuschließen. Möglicherweise werden Sie aufgefordert, eine driver auszuwählen, die zu Ihrem Drucker passt, oder sie aus dem Internet herunterzuladen. Möglicherweise werden Sie auch aufgefordert, Ihren Drucker zu benennen oder Ihre Druckeinstellungen festzulegen.
- Nachdem der Installationsvorgang abgeschlossen ist, klicken Sie auf Finish. Jetzt können Sie Dokumente, Fotos oder andere Dateien von Ihrem Computer auf dem Netzwerkdrucker drucken, den Sie gerade hinzugefügt haben.

