Die Technologie entwickelt sich ständig weiter, und Innovation ist nach wie vor ein wichtiger Teil unseres Weges zu einer anspruchsvolleren digitalen Welt. Eine der jüngsten Änderungen, die das Rampenlicht gestohlen hat, ist die Hinzufügung eines Tools zum Entfernen des Hintergrunds in Microsofts “Paint”, einem der am häufigsten verwendeten Programme von Windows-Benutzern.
“Paint” ist eine Bildbearbeitungsanwendung, die es seit Windows 1.0 gibt. Obwohl es als einfaches Zeichenwerkzeug bekannt ist, verfügt “Paint” auch über einige leistungsstarke Funktionen, mit denen Sie Ihre Fotos verbessern können.
Eine der neuen Funktionen, die in Windows 11 hinzugefügt wurden, ist die Möglichkeit, Bildhintergründe einfach und schnell zu entfernen. Diese Funktion ist besonders nützlich, wenn Sie ein bestimmtes Objekt von einem Bild isolieren oder das Bild für andere Projekte transparent machen möchten.
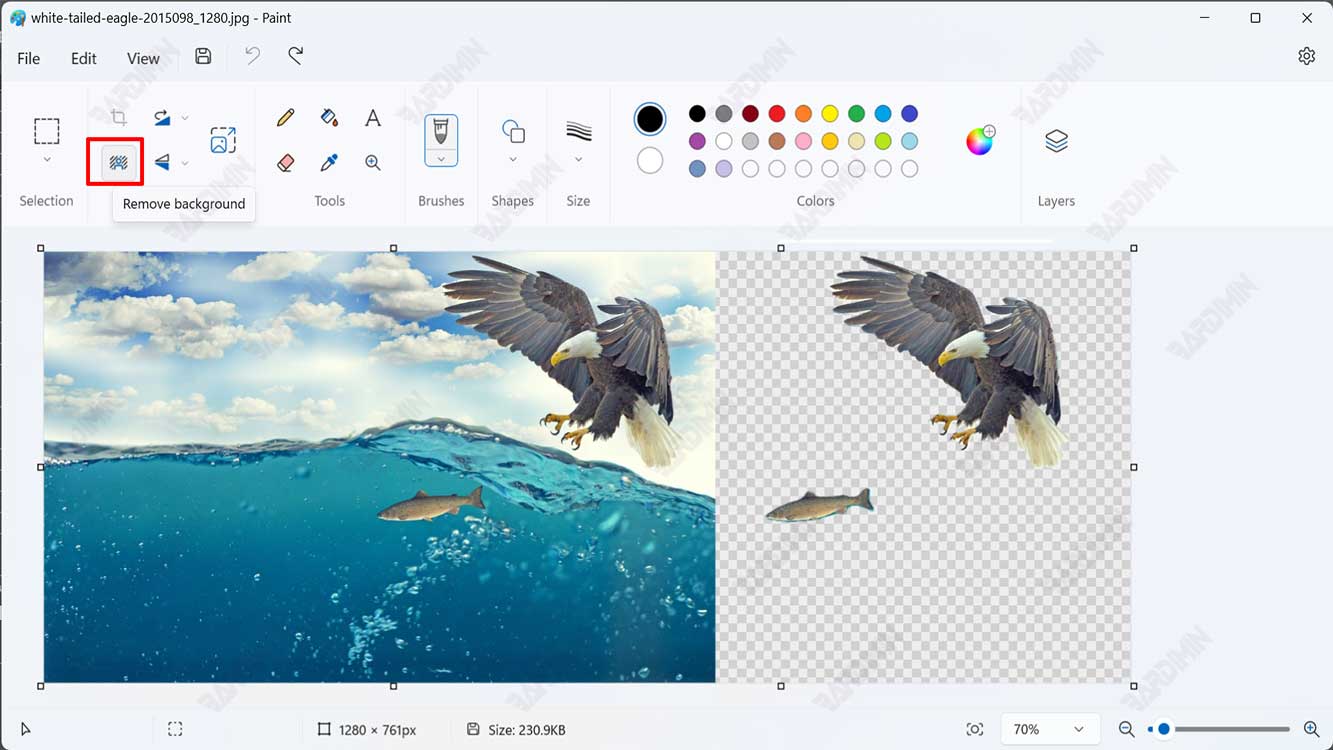
In diesem Artikel erklärt Bardimin, wie man den Hintergrund eines Bildes mit “Paint” in Windows 11 entfernt und gibt einige Tipps, um die besten Ergebnisse zu erzielen.
Schritte zum Entfernen des Bildhintergrunds mit “Paint”
Um Bildhintergründe mit “Paint” zu entfernen, benötigen Sie den neuesten Windows 11 Insider-Build, der diese Funktion bereits enthält. Gehen Sie dann folgendermaßen vor:
- Öffnen Sie die Anwendung “Paint”, indem Sie “Paint” in das Startmenü oder in die Windows-Suchleiste eingeben. Sie finden es auch im Ordner „Windows-Zubehör“ im Startmenü.
- Klicken Sie auf die Schaltfläche “Open” in der oberen linken Ecke des Fensters “Paint” und wählen Sie das Bild aus, das Sie auf Ihrem Computer bearbeiten möchten. Sie können ein beliebiges Bild auswählen, unabhängig davon, ob es sich um einen einfarbigen oder komplexen Hintergrund handelt.
- Klicken Sie auf die Schaltfläche “Background Removal” in der oberen Symbolleiste. Dieser Knopf hat die Form einer Schere auf weiß-blauem Hintergrund. Wenn diese Schaltfläche nicht angezeigt wird, stellen Sie sicher, dass Sie die neueste Version von “Paint” in Windows 11 verwenden.
- Warten Sie einige Sekunden, bis “Paint” Ihr Bild analysiert und die Bereiche, die Sie löschen möchten, mit einer magentafarbenen Farbe markiert hat. Nicht markierte Bereiche sind die Hauptobjekte, die Sie beibehalten möchten.
- Wenn Sie mit dem Ergebnis zufrieden sind, klicken Sie auf die Schaltfläche “Done” in der oberen rechten Ecke des “Paint” -Fensters. Ist dies nicht der Fall, können Sie den Bereich, den Sie löschen oder behalten möchten, mit dem Werkzeug “Add” oder “Remove” unter der Schaltfläche “Background Removal” anpassen. Das Werkzeug “Add” hat die Form eines Bleistifts mit einem Pluszeichen und das Werkzeug “Remove” hat die Form eines Bleistifts mit Minuszeichen. Sie können eine Linie oder Form über den Bereich zeichnen, den Sie hinzufügen oder subtrahieren möchten, und “Paint” ändert die Farbe dieses Bereichs nach Ihrer Wahl.
- Wenn Sie mit der Bearbeitung fertig sind, speichern Sie Ihr Bild in einem Format, das Transparenz unterstützt, z. B. PNG oder GIF. Klicken Sie dazu auf die Schaltfläche “Menu” in der oberen linken Ecke des “Paint” -Fensters, wählen Sie dann “Save as” und wählen Sie das gewünschte Format aus. Benennen Sie Ihre Datei, wählen Sie einen Speicherort aus und klicken Sie dann auf die Schaltfläche “Save”.

