Windows 11 ist das neueste Betriebssystem von Microsoft, das eine Vielzahl von Funktionen und Leistungsverbesserungen bietet. Benutzer können jedoch auf technische Probleme stoßen, die eine Fehlerbehebung erfordern.
Ein Bereich, der häufig Probleme bereitet, sind Netzwerkverbindungen. Windows 11 bietet mehrere Befehlszeilentools, die sehr nützlich sind, um Netzwerkverbindungen zu diagnostizieren, Fehler zu beheben und zu konfigurieren, sowohl kabelgebunden als auch drahtlos. Diese Tools sind in Windows schon seit Jahren verfügbar, haben aber immer noch nicht an Nützlichkeit verloren
Ping
Mit dem Befehl Ping wird die Verbindung zwischen dem Computer und anderen Computern im Netzwerk getestet. Ping können helfen, Probleme wie unterbrochene Verbindungen, hohe Latenz oder Probleme mit der Netzwerkkonfiguration zu identifizieren, indem sie Datenpakete senden und auf eine Antwort warten.
Um Ping zu verwenden, öffnen Sie die Eingabeaufforderung, und geben Sie Folgendes ein:
ping <IP-Adresse oder URL>Zum Beispiel:
ping www.windows.comEinige wichtige Optionen, die mit dem Befehl Ping verwendet werden können:
- -t: Setzen Sie den Ping fort, bis er manuell gestoppt wird, indem Sie Ctrl + C drücken. Dies ist nützlich, um Verbindungen über einen längeren Zeitraum zu überwachen.
- -a: Kehrt die Namensauflösung für die Ziel-IP-Adresse um und zeigt den entsprechenden Hostnamen an. Auf diese Weise können Sie überprüfen, ob Sie die richtige Adresse pingen.
- /n <count>: Gibt die Anzahl der zu sendenden Echo-Anfragen an. Der Standardwert ist 4. Sie können den Betrag erhöhen, um genauere Ergebnisse zu erhalten.
- /l <size>: Gibt die Länge in Bytes der Daten an, die in einer Echoanforderung gesendet werden. Der Standardwert ist 32 Byte.
- /f: Gibt an, dass Echo-Anfragen nicht von Servern auf dem Zielpfad fragmentiert werden sollen. Dies ist nützlich, um Probleme mit Maximum Transmission Unit (MTU) zu lösen.
Durch die Analyse Ping Ergebnisse können Sie herausfinden, ob es ein Problem mit Ihrer Netzwerkverbindung gibt. Wenn keine Antwort erfolgt oder eine Zeitüberschreitung auftritt, liegt möglicherweise ein Problem mit der Verbindung vor. Eine hohe Latenz kann auf einen Engpass im Netzwerkpfad hinweisen. Ping Ergebnisse können auch dazu beitragen, zu isolieren, ob das Problem auf der lokalen, Netzwerk- oder Zielseite auftritt.
TraceRT (Englisch)
Der Befehl TraceRT (Route verfolgen) ähnelt dem Ping, verfügt jedoch über einige zusätzliche Funktionen. Während Ping nur die Verbindung testet, zeigt TraceRT alle IP-Adressen, Server und Routen an, die der Datentarif auf seiner Reise durchläuft. Dies ist besonders nützlich, um Engpässe irgendwo im Netzwerkpfad zu diagnostizieren. Um TraceRT zu verwenden, öffnen Sie die Eingabeaufforderung, und geben Sie Folgendes ein:
tracert <IP-Adresse oder URL>Zum Beispiel:
tracert www.windows.com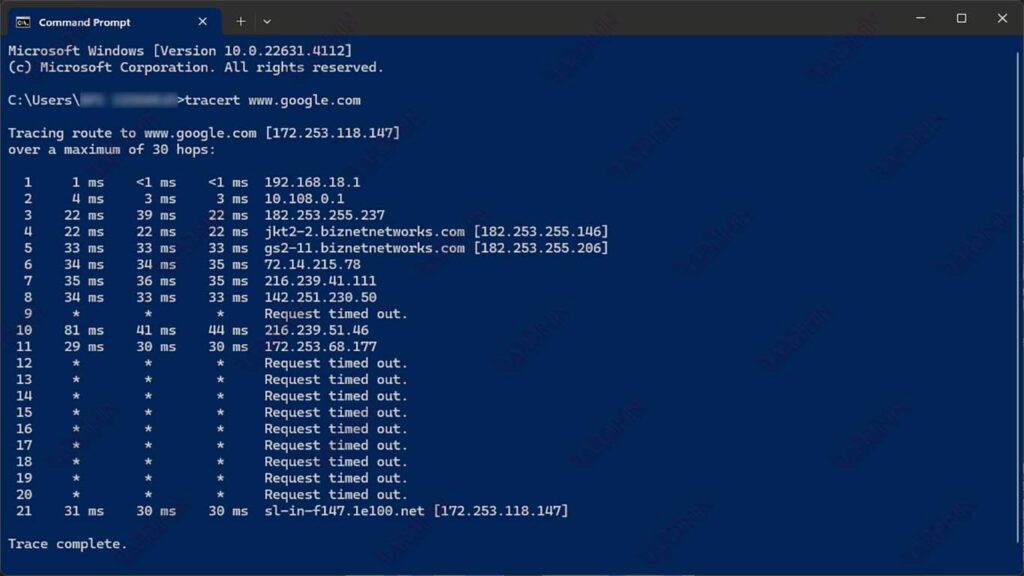
Einige wichtige Optionen, die mit TraceRT Befehlen verwendet werden können:
- /d: Stoppt Befehle von der IP-Adressauflösung des zwischengeschalteten Routers auf ihren Namen; dies kann die Ergebnisse beschleunigen.
- /h <maxhops>: Gibt die maximale Anzahl von Sprüngen zum Ziel an; der Standardwert ist 30. Sie können diesen Wert erhöhen, wenn sich das Ziel weit außerhalb des lokalen Netzwerks befindet.
- /w <timeout>: Gibt die Zeit in Millisekunden an, die auf eine Antwort gewartet werden soll; der Standardwert ist 4000 ms (4 Sekunden). Erhöhen Sie diesen Wert, wenn die Netzwerklatenz hoch ist.
- /j <hostlist>: Gibt an, dass Anforderungen die Option “Loose Source Route” im IP-Header verwenden sollen, indem ein Zwischenziel (nur IPv4) mit maximal 9 Adressen mit Leerzeichen angegeben wird.
Durch die Analyse TraceRT Ergebnisse können Sie jeden Hop sehen, den das Datenpaket auf seinem Weg zu seinem Ziel zurücklegt. Auf diese Weise können Sie feststellen, wo ein Problem auftreten könnte, z. B. ein nicht reagierender Router oder Server oder eine hohe Latenz an einem Punkt im Pfad. Mit diesen Informationen können Sie sich besser auf das Untersuchen und Beheben bestimmter Verbindungsprobleme konzentrieren.

