Haben Sie langsame Startzeiten auf Ihrem Windows 11-Laptop oder -PC? Hier finden Sie effektive Möglichkeiten, dieses Problem zu lösen und die Leistung Ihres Computers zu verbessern.
Obwohl Windows 11 viele interessante Funktionen hat, erfordert es eine ausgeklügelte Hardware, um reibungslos zu funktionieren. Es wird erwartet, dass Windows 11 aufgrund seines verbesserten Speichers und der Kontrolle der Hardwareressourcen durch Geschwindigkeit und Effizienz auszeichnet und seinen Vorgänger übertrifft. Trotzdem bleibt das Problem des langsamen Anlaufs bestehen.
Heutzutage können moderne Computer auch nach dem Herunterfahren schnell hochgefahren werden. Dies kann sehr vorteilhaft sein, wenn Sie nach einer Pause oder einem Mittagessen die Arbeit am Computer wieder aufnehmen, da es Ihnen hilft, die Arbeit so schnell wie möglich wieder aufzunehmen.
Was passiert, wenn ein PC, der normalerweise schnell läuft, dann langsam wird? Ein langer Start kann ärgerlich sein, aber mit ein paar Optimierungen können Sie den Prozess beschleunigen. Wir haben einige nützliche Ratschläge zur Fehlerbehebung zusammengestellt, die Ihnen helfen, langsame Windows 11-Startvorgänge zu beheben.
Ursachen für den langsamen Start von Windows 11
Einige Probleme, die einen langsamen Start des Betriebssystems Windows 11 verursachen können:
- Wenn es sich bei Ihrer Festplatte oder Ihrem Betriebssystemlaufwerk nicht um eine SSD handelt, kann es zu einer langsamen Leistung kommen.
- Begrenzte RAM-Kapazität zum Ausführen von Windows 11.
- Ihr Grafikkartentreiber und Ihr Windows-Betriebssystem sind nicht auf dem neuesten Stand.
- Wenn der Computer eingeschaltet ist, werden zu viele Programme ausgeführt.
- Ihr Computer arbeitet seit langem ununterbrochen ohne Neustart.
Beheben Sie den langsamen Start von Windows 11
Wenn die Ursache für den langsamen Start von Windows 11 eine schlecht unterstützte Hardware ist, müssen Sie die Hardware aktualisieren, um dieses Problem zu lösen.
In vielen Fällen ist die Ursache, die häufig auftritt, nicht optimale Starteinstellungen, und Sie können dies wie folgt beheben:
1] Deaktivieren Sie nicht benötigte Start-Apps
Während der Installation kann die Anwendung so eingestellt werden, dass sie beim Systemstart automatisch gestartet wird. Das Vorhandensein vieler unnötiger Programme oder Software kann die Startzeit Ihres Computers verlangsamen.
Um den Startvorgang von Windows 11 zu beschleunigen, besteht ein effektiver Ansatz darin, die Anzahl der anfänglich gestarteten Programme zu reduzieren. Wenn viele Anwendungen gleichzeitig starten, kann es sein, dass Ihr Computer aufgrund einer übermäßigen Auslastung Schwierigkeiten hat, sofort zu starten.
Das Deaktivieren nicht wesentlicher Anwendungen beim Booten können Sie über den Task-Manager vornehmen. So geht’s:
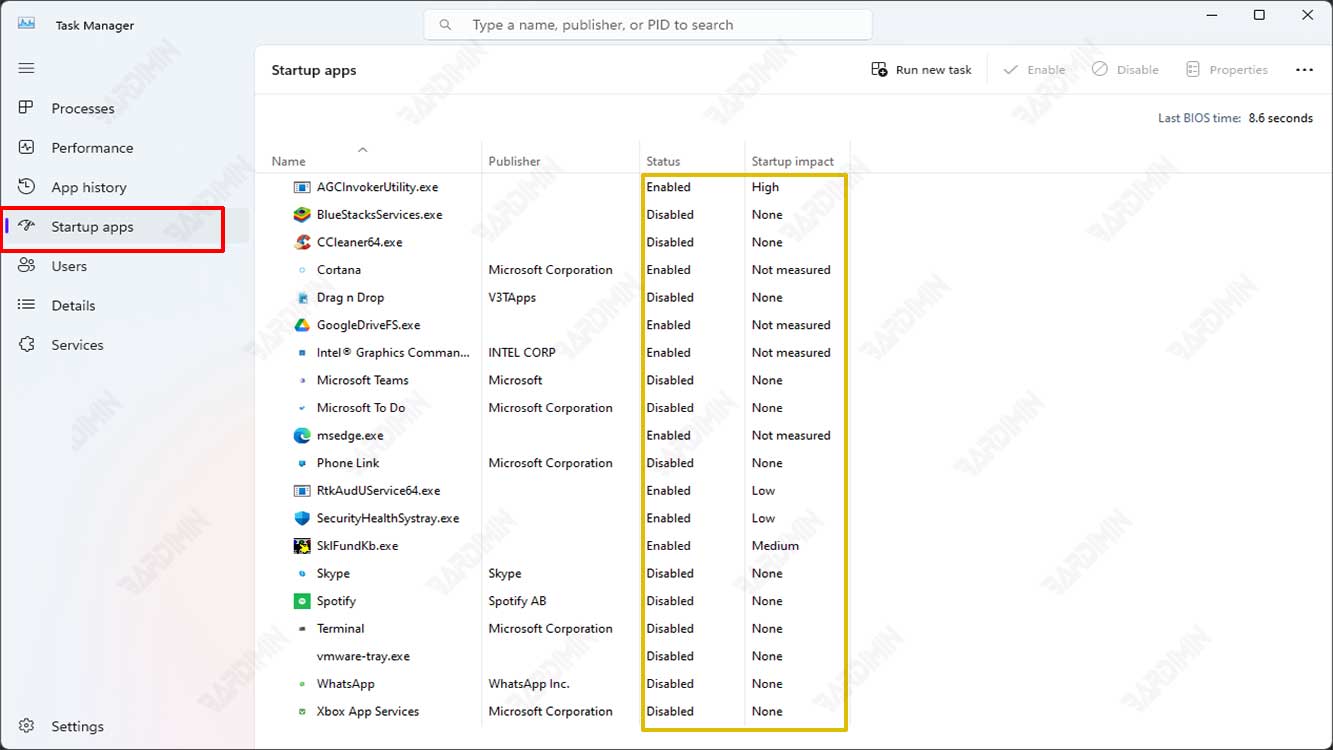
- Öffnen Sie die “Task Manager”. Sie können es öffnen, indem Sie mit der rechten Maustaste auf die Taskleiste klicken oder die Tastaturtasten (WIN + X) verwenden und dann die Option “Task Manager” auswählen. In der Zwischenzeit ist der schnellste Weg, es zu öffnen, die Verwendung von (CTRL + SHIFT + ESC).
- In der Spalte “Start-up impact” sehen Sie eine Bewertung der Auswirkungen der App auf den Windows-Startvorgang. Um die Startgeschwindigkeit zu erhöhen, können Sie Apps mit einer “High” Bewertung deaktivieren oder solche, die Sie nicht benötigen.
- Klicken Sie mit der rechten Maustaste auf die Anwendung, die Sie deaktivieren möchten, und wählen Sie dann die Option “Disable”. Tun Sie dies, damit alle Apps deaktiviert werden.
- Schließen Sie die “Task Manager”. Starten Sie neu, um zu sehen, ob sich die Windows-Startgeschwindigkeit verbessert hat.
Die Bewertung auf “Start-up impact” zeigt „Niedrig“, „Mittel“ oder „Hoch“ an. Hoch bewertete Apps sind diejenigen, die den Start Ihres PCs am meisten verlangsamen.
Sie sollten Antiviren- und Sicherheitsanwendungen nicht beim Start deaktivieren. Ebenso kann sich das Deaktivieren von treiberbezogenen Apps auf die Geräteleistung auswirken.

