Im heutigen digitalen Zeitalter sind Computer nicht nur ein Arbeitsmittel, sondern auch ein wichtiger Speicher für persönliche Daten. In jedem Computer gibt es spezielle Partitionen, die als OEM- und Wiederherstellungspartitionen bezeichnet werden. OEM-Partitionen, die für Original Equipment Manufacturer stehen, enthalten in der Regel Programme und Einstellungen, die vom Computerhersteller vorinstalliert wurden. In der Zwischenzeit dient die Wiederherstellungspartition als Sicherheitsnetz, das es ermöglicht, das Betriebssystem im Falle von Schäden oder Problemen in seinen ursprünglichen Zustand zurückzuversetzen.
Es kann jedoch vorkommen, dass diese Partition gelöscht werden muss. Die Gründe dafür können unterschiedlich sein und reichen von dem Wunsch, begrenzten Speicherplatz freizugeben, Bloatware zu beseitigen oder als vorbereitender Schritt für die Wiederherstellung des Betriebssystems. Was auch immer die Motivation ist, der erste und wichtigste Schritt vor dem Löschen dieser Partition ist das Sichern der Daten. Diese Sicherungen sind unerlässlich, um unersetzlichen Datenverlust zu vermeiden und sicherzustellen, dass Sie auch nach dem Löschen der Partition noch auf wichtige Informationen zugreifen können.
Wenn Sie die Funktion und Bedeutung dieser Partitionen verstehen und die richtigen Schritte ausführen, können Sie die Nutzung Ihres Speicherplatzes optimieren und die Computerleistung verbessern. Lassen Sie uns mehr über die OEM-Partition und -Wiederherstellung erfahren und erfahren, wie Sie sie sicher und effektiv löschen können.
Kennenlernen von OEM-Partitionen und Wiederherstellung
Eine OEM-Partition (Original Equipment Manufacturer) ist ein Segment auf einer Festplatte, das von einem Computerhersteller erstellt wurde, um das ursprüngliche Betriebssystem, die Treiber und die vorinstallierten Anwendungen zu speichern. Die Hauptfunktion von OEM-Partitionen besteht darin, den Wiederherstellungsprozess des Systems im Falle von Schäden oder technischen Problemen zu erleichtern, ohne dass externe Installationsmedien verwendet werden müssen.
Eine Wiederherstellungspartition ist ein spezieller Bereich auf der Festplatte, der wichtige Daten enthält, um den Computer auf die Werkseinstellungen zurückzusetzen. Dazu gehören das Betriebssystem, die integrierte Software und die erforderlichen Treiber. Diese Partition ist sehr nützlich, wenn das Betriebssystem ernsthaft beschädigt ist und zurückgesetzt oder in seinen ursprünglichen Zustand zurückversetzt werden muss.
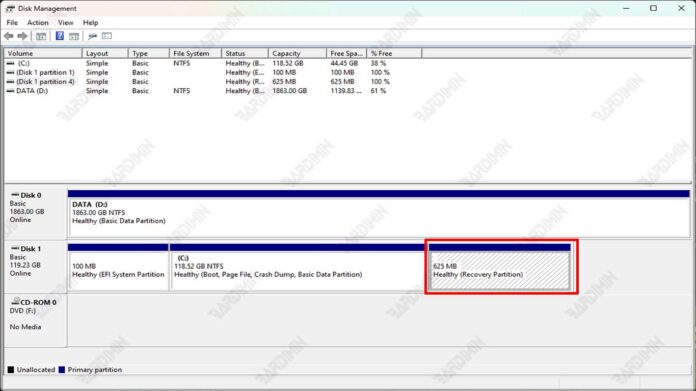
Gehen Sie folgendermaßen vor, um die OEM- und Wiederherstellungspartition auf dem Computer zu finden:
- Öffnen Sie Disk Management, indem Sie diskmgmt.msc in das Windows-Suchfeld eingeben und die Eingabetaste drücken.
- Suchen Sie im Fenster Disk Management nach dem Laufwerk mit der Bezeichnung OEM Partition oder Recovery Partition.
- Sie können auch den Befehl diskpart in der Eingabeaufforderung verwenden, um eine Liste der Partitionen anzuzeigen und OEM- und Wiederherstellungspartitionen zu identifizieren.
Hauptfunktionen der OEM-Partition
- Wiederherstellen eines vorinstallierten Betriebssystems: Wenn Ihr Betriebssystem ein Problem hat und nicht gestartet werden kann, können Sie eine OEM-Partition verwenden, um das vorinstallierte Betriebssystem neu zu installieren.
- Ausführen von Diagnosetools: OEM-Partitionen enthalten in der Regel Diagnosetools, mit denen die Hardware und Software Ihres Laptops getestet werden kann.
- Zurücksetzen des Laptops auf die Werkseinstellungen: Wenn Sie Ihren Laptop auf die Werkseinstellungen zurücksetzen möchten, können Sie dazu eine OEM-Partition verwenden.
Die Rolle der Wiederherstellungspartition bei der Systemwiederherstellung
Wiederherstellungspartitionen ähneln OEM-Partitionen, enthalten jedoch in der Regel vollständigere Dateien für die Systemwiederherstellung. Diese Partition kann Folgendes enthalten:
- Vollständige Systemdateien: Eine Wiederherstellungspartition kann eine vollständige Kopie Ihrer Betriebssystemdateien enthalten, sodass Sie das Betriebssystem neu installieren können, ohne einen Installationsdatenträger verwenden zu müssen.
- Gerätetreiber: Die Wiederherstellungspartition kann auch die erforderlichen Gerätetreiber für Ihren Laptop enthalten, die Ihnen bei der Neuinstallation der Treiber helfen können, wenn Sie keine Sicherungskopie haben.
- Vorinstallierte Anwendungen: Die Wiederherstellungspartition kann auch eine Kopie der vorinstallierten Anwendungen enthalten, die mit Ihrem Laptop geliefert wurden.

