Schritte zum Zurücksetzen von TCP/IP in Windows 11 (2 Methoden)
Wenn Sie ein Netzwerkproblem haben, das schwer zu erklären ist, wie z. B. langsames Internet oder eine instabile Verbindung, kann ein TCP/IP-Reset eine schnelle und effiziente Lösung sein. In Windows 11 kann dieser Vorgang auf zwei Arten durchgeführt werden: mit Command Prompt und Windows Settings (GUI). Hier finden Sie eine vollständige Erklärung und die Schritte, die Sie befolgen können.
1. TCP/IP über Eingabeaufforderung zurücksetzen (Admin)
Die erste und am häufigsten verwendete Methode ist die Command Prompt mit Administratorrechten. Bei dieser Technik wird ein integriertes Windows-Tool namens netsh verwendet, um Netzwerkeinstellungen auf den Standardzustand zurückzusetzen, z. B. bei der Neuinstallation.
A. Vorbereitung vor der Ausführung
Stellen Sie sicher, dass Sie Folgendes aufbewahren:
- Passwort WiFi/VPN
- Statische IP-Konfiguration (falls zutreffend)
- Liste der verwendeten dedizierten Proxys
- Schließen Sie alle Apps, die die Verbindung verwenden (Zoom, Online-Spiele usw.)
B. Schritte zum Zurücksetzen von TCP/IP über die Eingabeaufforderung (Admin)
1. Öffnen Sie Command Prompt Elevated
- Drücken Sie Windows + X → wählen Sie Terminal (Admin)
- Oder geben Sie cmd in das Startmenü ein → klicken Sie mit der rechten Maustaste auf → Run as administrator
2. Sequenzielle Reset-Befehle ausführen
Führen Sie die folgenden Befehle nacheinander aus, indem Sie nach jedem Befehl die Eingabetaste drücken:
netsh int ip reset C:\resetlog.txt
netsh winsock reset
ipconfig /flushdnsTechnische Erläuterung der einzelnen Befehle:
| Befehl | Funktion | Aufprall |
| netsh int ip reset | Setzt den gesamten TCP/IP-Stack auf den Standardwert zurück. | – Benutzerdefinierte IP löschen – Standard-DHCP wiederherstellen |
| netsh winsock reset | Korrigieren der Katalogsocket-API | – Es wurde ein Fehler behoben, bei dem die Anwendung keine Verbindung herstellen konnte. |
| ipconfig /flushdns | Löschen des lokalen DNS-Cache | – Beheben Sie den Fehler “DNS_PROBE_FINISHED_BAD_CONFIG” |
3. Überprüfen und neu starten
- Überprüfen Sie die Protokolldatei in C:resetlog.txt, um die Änderungen zu sehen
- Ein Neustart ist zwingend erforderlich, damit die Änderung dauerhaft wirksam wird
Wenn der Fehler “Access Denied” angezeigt wird:
– Stellen Sie sicher, dass der CMD als Administrator ausgeführt wird.
– Deaktivieren Sie vorübergehend Antivirus/Firewall
2. TCP/IP über die Windows-Einstellungen (GUI) zurücksetzen
Für diejenigen unter Ihnen, die sich nicht wohl dabei fühlen, Command Prompt zu verwenden oder manuelle Befehle einzugeben, bietet Windows 11 einen einfacheren Weg durch die grafische Oberfläche (GUI). Diese Funktion wird als Network Reset bezeichnet und setzt automatisch alle Netzwerkkonfigurationen zurück, einschließlich TCP/IP, Winsock und Netzwerkadapter.
Diese Methode ist perfekt für allgemeine Benutzer, die einen intuitiveren Prozess wünschen, ohne die technische Befehlszeile verstehen zu müssen.
A. Schritt für Schritt TCP/IP über die Windows-Einstellungen (GUI) zurücksetzen
1. Öffnen Sie Network Reset Utility
- Windows + I → Network & Internet → Advanced network settings
- Scrollen Sie nach unten → klicken Sie auf Network reset
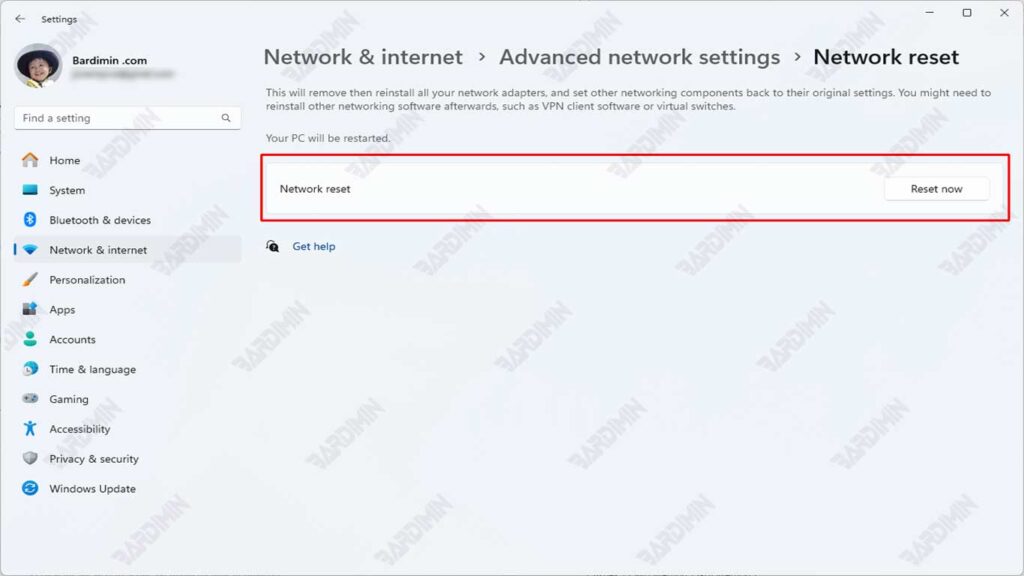
2. Bestätigen Sie das Zurücksetzen
- Klicken Sie im Bestätigungs-Popup auf Reset now → Yes
- Das System wird automatisiert:
- Deinstallieren und erneutes Installieren von Netzwerkadaptern
- Wiederherstellen aller Netzwerkkomponenten auf die Standardeinstellungen
3. Abschluss des Prozesses
- Der PC wird nach 5 Minuten automatisch neu gestartet
- Nach dem Neustart:
- Verbinden Sie sich erneut mit dem WLAN (geben Sie das Passwort erneut ein)
- VPN neu konfigurieren, falls verwendet
B. Grundlegende Unterschiede zur CMD-Methode
| Aspekte | CMD-Methode | GUI-Methode |
| Level zurücksetzen | Nur TCP/IP-Stack | Alle Netzwerkkomponenten |
| Neustart-Anforderungen | Manuell | Automatisch |
| Aufprall | Mindestens | Umfangreicher (einschließlich Treiber) |
| Für Fälle | Spezifische TCP/IP-Fehler | Komplexe Netzwerkprobleme |
Die GUI-Methode entfernt alle:
– Netzwerkprofile (WiFi, Ethernet)
– VPN-Konfigurationen
– Adapterspezifische Einstellungen
– Sichern Sie zuerst, wenn es spezielle Einstellungen gibt!

