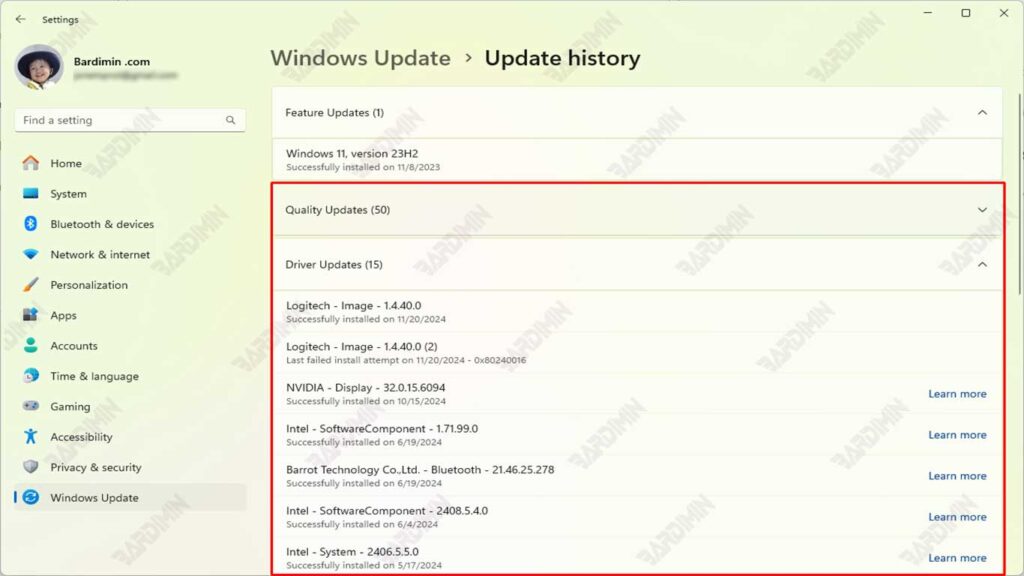4. Verlust von Funktionen oder Einstellungen
Gelegentlich können durch Updates bereits vorhandene Funktionen entfernt oder geändert werden. Es kann z. B. sein, dass Einstellungen, die Sie angepasst haben, fehlen oder bestimmte Funktionen in der Systemsteuerung nicht mehr zugänglich sind.
Updates können auch Systemeinstellungen ohne Vorankündigung ändern, z. B. Datenschutz-, Sicherheits- oder Netzwerkeinstellungen. Dies kann die Benutzererfahrung stören und eine Neuanpassung erfordern.
5. Unerwartete Sicherheitsprobleme
Während Updates in der Regel veröffentlicht werden, um die Sicherheit zu verbessern, können Updates manchmal neue Schwachstellen hinzufügen, die von unverantwortlichen Parteien ausgenutzt werden können.
Einige Updates passen möglicherweise nicht zu Ihrer vorhandenen Antiviren- oder Sicherheitssoftware, was zu Konflikten führt, die den Systemschutz verringern.
6. Unannehmlichkeiten für den Benutzer
Bei einigen Updates kann die Benutzeroberfläche erheblich geändert werden, z. B. das Menülayout, Symbole oder Einstellungen. Diese Änderungen können dazu führen, dass sich Benutzer unwohl fühlen oder sich nur schwer anpassen können.
Bestimmte Updates können Benachrichtigungen oder Pop-ups hinzufügen, die ständig angezeigt werden und die Benutzeraktivität unterbrechen.
Schritte zum Zurücksetzen von Updates in Windows 11
Das Zurücksetzen von Updates in Windows 11 ist ein relativ einfacher Vorgang, aber es ist wichtig, ihn sorgfältig durchzuführen, um keine zusätzlichen Probleme zu verursachen. Hier ist eine Schritt-für-Schritt-Anleitung, um das System in den Zustand zurückzuversetzen, in dem es sich vor der Installation des Updates befand :
1. Öffnen Sie die Einstellungen
Drücken Sie gleichzeitig die Tasten Windows + I auf Ihrer Tastatur. Dadurch wird die App Settings (Einstellungen) in Windows 11 geöffnet.
Sobald sich die Settings öffnet, suchen Sie im linken Menü nach der Option Windows Update und wählen Sie sie aus. Diese Option befindet sich in der Regel im Abschnitt System (System).
Hinweis: Wenn Sie Windows Update nicht finden können, stellen Sie sicher, dass Sie ein Administratorkonto verwenden, da einige Einstellungen für normale Benutzerkonten möglicherweise nicht verfügbar sind.
2. Zugriff auf den Update-Verlauf
Scrollen Sie auf der Seite Windows Update nach unten, bis Sie die Option Update history finden. Klicken Sie auf diese Option, um eine Liste aller Updates anzuzeigen, die auf Ihrem System installiert wurden.
Auf der Seite Update History sehen Sie eine Liste der Updates, die nach Kategorie gruppiert sind, z. B. Quality Updates, Driver Updates und Definition Updates. Suchen Sie nach dem Update, für das Sie ein Rollback durchführen möchten.
Tipp: Wenn Sie sich nicht sicher sind, welches Update das Problem verursacht, achten Sie auf das Installationsdatum des Updates und vergleichen Sie es mit dem Zeitpunkt, zu dem das Problem erstmals aufgetreten ist.
3. Wählen Sie Updates deinstallieren
Sobald Sie das Update gefunden haben, das Sie zurücksetzen möchten, klicken Sie auf die Option Uninstall updates, die sich normalerweise oben auf der Seite Update History befindet. Dadurch wird ein neues Fenster geöffnet, in dem eine Liste der Updates angezeigt wird, die deinstalliert werden können.
Suchen Sie das Update, das Sie aus der Liste entfernen möchten. Klicken Sie auf das Update und wählen Sie dann Uninstall aus. Möglicherweise werden Sie aufgefordert, eine Bestätigung einzugeben oder ein Administratorkennwort einzugeben.
Warnung: Stellen Sie sicher, dass Sie nur Updates entfernen, die das Problem verursachen. Das Entfernen wichtiger Updates kann die Sicherheit oder Stabilität des Systems beeinträchtigen.