Wenn Sie keine Musik aus Ihrem Windows-Rechner herausholen können, besteht eine Lösung darin, die Audiofunktion zurückzusetzen.
Bei Audioproblemen oder Unterbrechungen können Sie die Toneinstellungen wiederherstellen, um das Problem zu beheben.
Wenn Ihre Audio- oder Sprachoptionen nicht korrekt sind, kann dies dazu führen, dass der Ton nicht normal funktioniert. Von Ihnen installierte Anwendungen von Drittanbietern können die Audioeinstellungen Ihres Windows 11-Computers ändern, was zu klangbezogenen Problemen und manchmal auch zu gar keinem Ton führt.
Manche Windows-Benutzer basteln an den Sound-Einstellungen herum und wissen nicht, was sie ändern müssen, um alles wieder in den Normalzustand zu bringen. Sie müssen die Soundeinstellungen auf die Standardwerte zurücksetzen. Es gibt mehrere Möglichkeiten, die Soundoptionen in Windows 11 wiederherzustellen.
Die Wiederherstellung der Klangeinstellungen ist besonders nützlich, wenn Sie eine falsche Konfiguration vorgenommen haben oder der Klang aus den Lautsprechern nicht angemessen ist.
Zurücksetzen der Audioeinstellungen in Windows 11
Bevor Sie die Audioeinstellungen Ihres Computers zurücksetzen, prüfen Sie, ob es eine einfachere Lösung für Ihr Audioproblem gibt. Wenn Sie z. B. Probleme mit Kopfhörern haben, stellen Sie sicher, dass diese richtig angeschlossen sind, oder probieren Sie ein anderes Gerät aus.
Wenn Ihre Lautsprecher nicht richtig funktionieren, versuchen Sie, die Lautstärke anzupassen oder zu einem anderen Paar zu wechseln. Wenn Sie nach dem Ausprobieren dieser einfachen Schritte immer noch Audioprobleme haben, ist das Zurücksetzen des Computers möglicherweise die beste Option.
Einige Möglichkeiten zum Zurücksetzen der Soundeinstellungen in Windows 11 sind:
- Zurücksetzen der Ton- und Lautstärkeeinstellungen für alle Anwendungen auf dem Gerät
- Audiotreiber zurücksetzen
- Audio-Dienst zurücksetzen
- Lautsprecher zurücksetzen
Zurücksetzen der Sound- und Lautstärkeeinstellungen für alle Anwendungen in Windows 11
Wenn die AudioEinstellungen in Windows Probleme machen, kann eine Lösung darin bestehen, die Einstellungen zurückzusetzen. Hier sind die Schritte zum Zurücksetzen der Audioeinstellungen in Windows:
- Öffnen Sie die Windows 11-Einstellungen mit den Tastaturtasten (WIN + I).
- Navigieren Sie dann zu „System > Soundcj7kl>cj7klVolumecj7klmixer“.
- Wischen Sie im rechten Fenster nach unten und suchen Sie „Reset sound devices and volumes for all apps to the recommended defaults“.
- Klicken Sie auf die Schaltfläche „Reset“, um die Standardeinstellungen wiederherzustellen.

Die Audioeinstellungen in Windows werden auf die ursprünglichen Einstellungen zurückgesetzt und beheben möglicherweise das bestehende Problem. Beachten Sie jedoch, dass bei diesem Zurücksetzen alle zuvor gespeicherten Audioeinstellungen gelöscht werden.
Zurücksetzen des Audiotreibers in Windows 11
Im Folgenden wird beschrieben, wie Sie den Audiotreiber in Windows zurücksetzen können:
- Öffnen Sie „Device Manager“, indem Sie die Tasten (WIN + X) auf der Tastatur drücken und dann „Device Manager“ aus der angezeigten Liste auswählen.
- Suchen Sie das Audiogerät, das Sie zurücksetzen möchten, unter der Kategorie „Sound, video, and game controllers“. Dieses Gerät wird gewöhnlich als „Realtek High Definition Audio“ oder ähnlich bezeichnet.
- Klicken Sie mit der rechten Maustaste auf das Audiogerät und wählen Sie dann die Option „Uninstall device“.
- Aktivieren Sie das Kontrollkästchen „Delete the driver software for this device“, falls vorhanden, und klicken Sie dann auf „Uninstall.
- Starten Sie Ihren Computer nach Abschluss der Deinstallation neu.
- Sobald der Computer neu gestartet wird, installiert Windows automatisch einen neuen Audiotreiber. Wenn dies nicht der Fall ist, öffnen Sie „Device Manager“ erneut und klicken Sie auf „Action“, dann wählen Sie die Option „Scan for hardware changes. Dadurch wird Windows aufgefordert, nach einem neuen Treiber für Ihr Audiogerät zu suchen.
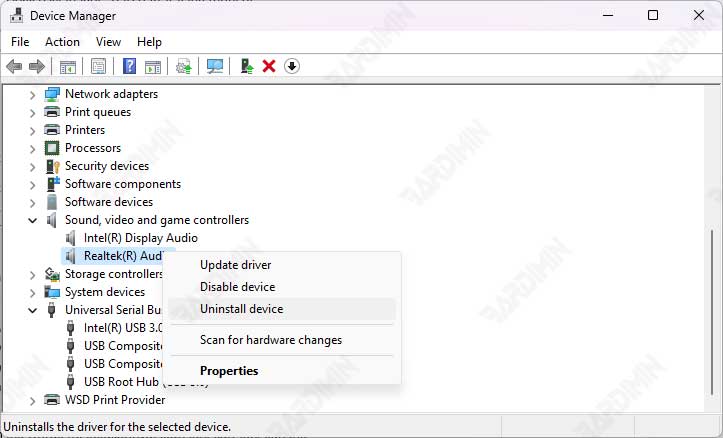
Stellen Sie sicher, dass Sie die neuesten Audiotreiber von der Website des Hardwareherstellers oder der offiziellen Windows-Website herunterladen.

