In Windows 11 Version 22H2 hat Microsoft die Standarddruckkommunikation für Server-Client-Verbindungen geändert.
Der Netzwerkdruckdienst in Windows 11 wurde von “RPC over Named Pipes” in “RPC over TCP” geändert auf Version 22H2. RPC über Named Pipes ist nicht mehr der Standard, und RPC über TCP ist jetzt der Standard.
Microsoft behauptet, dass diese neue Modifikation modernere und sicherere Kommunikationstechniken verwendet und dazu beitragen wird, die Druckersicherheit zu verbessern. Änderungen können sich darauf auswirken, wie Windows-basierte Geräte beim Drucken kommunizieren und Aufgaben im Zusammenhang mit dem Drucken ausführen.
Die meisten Konfigurationen für den Hausgebrauch, bei denen der Drucker direkt an einen Windows-PC angeschlossen ist, sind davon nicht betroffen. Solche Änderungen können zu Problemen für Geschäfts- oder Bürobenutzer und Windows-Benutzer führen, die über ein Netzwerk drucken, z. B. wenn ein dedizierter Druckserver verwendet wird oder eine Verbindung zu einem anderen Computer zum Drucken hergestellt wird.
Beim Drucken enthält Windows 11 Version 22H2 Änderungen an der Druckkomponente, die die Art und Weise ändern, wie Windows-PCs miteinander kommunizieren. Änderungen gelten beispielsweise, wenn Sie auf einem Drucker drucken, der von einem Druckserver oder einem anderen Netzwerkgerät gemeinsam genutzt wird.
Administratoren haben die Möglichkeit, die Kommunikation im Zusammenhang mit dem Drucken zu personalisieren. Mithilfe von Gruppenrichtlinien oder der Windows-Registrierung können Administratoren die Standardeinstellungen ändern. Dazu gehört die Konvertierung des Druckerkommunikationsprotokolls in RPC über Named Pipes und die Konfiguration des Spoolerservers für die Überwachung der RPC-über-Named Pipes-Kommunikation.
Wechseln des RPC-Verbindungsprotokolls beim Drucken im Netzwerk über eine Gruppenrichtlinie
- Öffnen Sie die “Group Policy Editor”. Sie können es öffnen, indem Sie die Tastenkombination (WIN + R) verwenden, dann “gpedit.msc” eingeben und auf die Schaltfläche OK klicken.
- Navigieren Sie als Nächstes im Gruppenrichtlinien-Editor zu “Computer Configuration >> Administrative Templates >> Printers”.
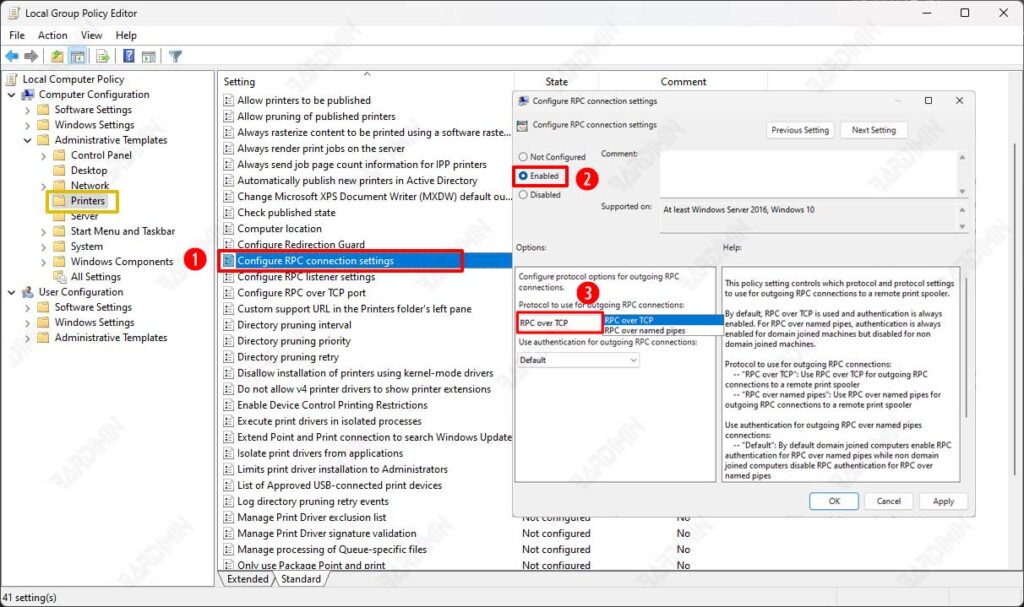
- Suchen Sie im rechten Bereich “Configure RPC connection settings”, um es zu bearbeiten.
- Wählen Sie dann im Dialogfeld “Enabled” aus.
- Wählen Sie im RPC-Protokoll “RPC over named pipes” aus, um das alte Protokoll zu verwenden. Der Standardwert in dieser Einstellung ist “RPC over TCP”, Windows verwendet dieses Protokoll, wenn Sie es nicht festlegen.
- Klicken Sie auf die Schaltfläche OK, um die Änderungen zu speichern.
So wechseln Sie das RPC-Verbindungsprotokoll beim Netzwerkdrucken über die Windows-Registrierung
- Um “RPC over named pipes” für die Client-Server-Kommunikation zu verwenden, öffnen Sie die Eingabeaufforderung (admin) und führen Sie den folgenden Befehl aus:
reg add "HKEY_LOCAL_MACHINE\SOFTWARE\Policies\Microsoft\Windows NT\Printers\RPC" /v RpcProtocols /t REG_DWORD /d 0x7 /f
- Öffnen Sie die Eingabeaufforderung (admin) und führen Sie den folgenden Befehl aus, um die Überwachung eingehender Verbindungen von “RPC over named pipes” zu aktivieren.
reg add "HKEY_LOCAL_MACHINE\SOFTWARE\Policies\Microsoft\Windows NT\Printers\RPC" /v RpcProtocols /t REG_DWORD /d 0x7 /f
- So verwenden Sie den spezifischen Verbindungsport “RPC over named pipes, open Command Prompt (admin) and run the command:
reg add "HKEY_LOCAL_MACHINE\SOFTWARE\Policies\Microsoft\Windows NT\Printers\RPC" /v RpcTcpPort /t REG_DWORD /d <port number> /f
- Um die Kerberos-Authentifizierung zu erzwingen, öffnen Sie die Eingabeaufforderung (admin) und führen Sie den Befehl aus:
reg add "HKEY_LOCAL_MACHINE\SOFTWARE\Policies\Microsoft\Windows NT\Printers\RPC" /v ForceKerberosForRpc /t REG_DWORD /d 1 /f

