Die Registrierungsdatei ist ein wichtiger Bestandteil des Windows-Betriebssystems, der als Datenbank zum Speichern der Konfiguration und der Einstellungen des Systems und der ausgeführten Anwendungen fungiert. Alle Änderungen, die sowohl vom Benutzer als auch von der Software vorgenommen werden, werden in dieser Registrierungsdatei aufgezeichnet, was sich stark auf die Gesamtleistung des Computers auswirkt.
Der Vergleich von Registrierungsdateien kann von großem Nutzen sein, insbesondere bei der Behebung von Problemen. Durch den Vergleich von zwei Versionen der Registrierung können wir Änderungen identifizieren, die aufgrund von Softwareinstallationen, Systemeinstellungen oder Updates auftreten und möglicherweise Probleme mit dem System verursachen. Darüber hinaus hilft dieser Vergleich auch dabei, die Einstellungen wieder in den ursprünglichen Zustand zu versetzen oder so zu optimieren, dass das System stabiler und effizienter läuft.
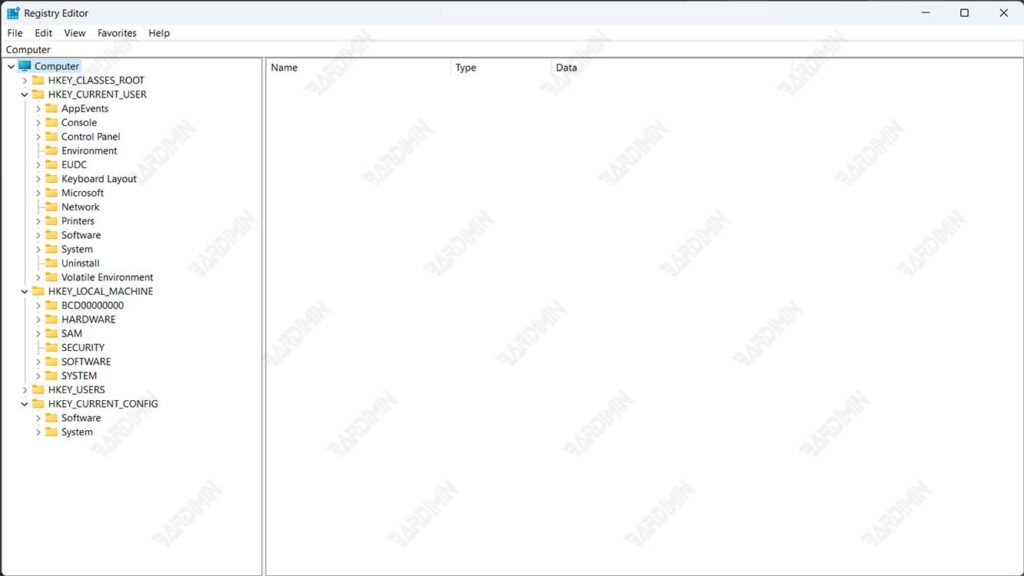
Warum Registrierungsdateien vergleichen?
Der Vergleich von Registrierungsdateien ist unerlässlich, um die Systemleistung und -stabilität optimal zu halten. Dieser Prozess kann dazu beitragen, Probleme wie Fehler oder Abstürze zu identifizieren und zu beheben, die durch Änderungen in der Registrierung verursacht werden können. Darüber hinaus ermöglicht der Vergleich von Registrierungsdateien den Benutzern, die Einstellungen nach einem Systemupdate oder einer neuen Softwareinstallation einfach auf eine frühere Version zurückzusetzen, wodurch potenzielle Inkonsistenzen vermieden werden, die die Leistung beeinträchtigen könnten.
Registrierungsvergleiche sind auch nützlich, um nicht autorisierte Änderungen zu erkennen, einschließlich solcher, die durch Malware verursacht wurden. Durch den regelmäßigen Vergleich der Registrierung können wir verdächtige Änderungen identifizieren und entfernen, um die Sicherheit des Systems zu gewährleisten.
Wenn ein System z. B. nach einem Windows-Update abstürzt, kann der Vergleich der Registrierungsdateien vor und nach dem Update hilfreich sein, den Eintrag zu finden, der das Problem verursacht. Ebenso können Registrierungsvergleiche nach der Installation neuer Software dabei helfen, Änderungen zu finden, die andere Anwendungen beeinträchtigen, damit das System wieder normal ausgeführt werden kann.
Tools zum Vergleichen von Registrierungsdateien
Es gibt mehrere sehr nützliche Tools zum Vergleichen von Registry Files, die Benutzern bei der Fehlerbehebung und den Systemeinstellungen helfen können:
1. Regshot
Regshot ist ein open- source-Tool, mit dem Benutzer snapshots aus der Registrierung vor und nach Änderungen am System abrufen können. Anschließend vergleicht das Werkzeug die beiden Schnappschüsse und zeigt die Unterschiede an. Regshot ist sehr nützlich für die Erkennung von Registrierungsänderungen, die als Ergebnis der Softwareinstallation oder der manuellen Änderung von Systemeinstellungen auftreten können.
2. Regdiff
Regdiff wurde speziell entwickelt, um zwei Registry Files zu vergleichen und die Unterschiede übersichtlich und detailliert darzustellen. Dieses Tool ist sehr effektiv für troubleshooting, insbesondere wenn Registrierungsänderungen die System- oder Anwendungsleistung beeinträchtigen. Regdiff bietet einen leicht verständlichen Diff-Bericht, der den Benutzern hilft, die notwendigen Korrekturmaßnahmen zu ergreifen.
3. WinDiff
WinDiff ist ein Tool von Microsoft, das ursprünglich zum Vergleichen von Textdateien entwickelt wurde. Obwohl WinDiff beim Vergleich von Registry Files nicht so spezifisch ist wie Regdiff, kann WinDiff dennoch verwendet werden, um den Unterschied zwischen zwei Registrierungsdateien zu erkennen. Dies ist nützlich in Situationen, in denen Benutzer nur einen Überblick über die Änderungen benötigen, die in ihren Registrierungsdateien aufgetreten sind.

