Möchten Sie Partition C in Windows 11 ohne Formatierung aufteilen? Wenn ja, dann sind Sie hier genau richtig. In diesem Artikel zeigt Ihnen Bardimin einen einfachen Weg, wie Sie genau das tun können, indem Sie Disk Management und EaseUS Partition Master verwenden. Beide Tools können Ihnen helfen, Ihre Festplattenpartitionen einfach und sicher zu verwalten.
Warum müssen Sie Partition C in Windows 11 aufteilen?
Partition C ist die Systempartition, die wichtige Windows 11-Dateien enthält, z. B. Boot, Registrierung und installierte Programme. Partition C hat in der Regel eine große Größe, da Windows 11 genügend Platz benötigt, um reibungslos zu laufen. Es gibt jedoch mehrere Gründe für die geteilte Partition C in Windows 11, wie zum Beispiel:
- Verbessern Sie die Systemleistung. Wenn Partition C zu voll ist, wird das System langsam und fehleranfällig. Durch die Aufteilung von Partition C können Sie dem System und häufig verwendeten Programmen genügend Speicherplatz zuweisen und so die Systemleistung verbessern.
- Organisieren Sie Daten besser. Wenn Sie alle Ihre Daten in Partition C speichern, ist es schwierig, Ihre Daten zu suchen und zu organisieren. Durch das Aufteilen von Partition C können Sie weitere Partitionen erstellen, um Ihre Daten nach Kategorien wie Dokumente, Fotos, Videos und Musik zu speichern. Dies erleichtert Ihnen den Zugriff auf und die Verwaltung Ihrer Daten.
- Verhindern Sie Datenverluste. Wenn Partition C beschädigt wird oder ausfällt, verlieren Sie alle Ihre in Partition C gespeicherten Daten. Durch das Aufteilen von Partition C können Sie Ihre Systempartition in einer anderen Partition sichern, so dass Sie Ihr System im Falle von Problemen problemlos wiederherstellen können.
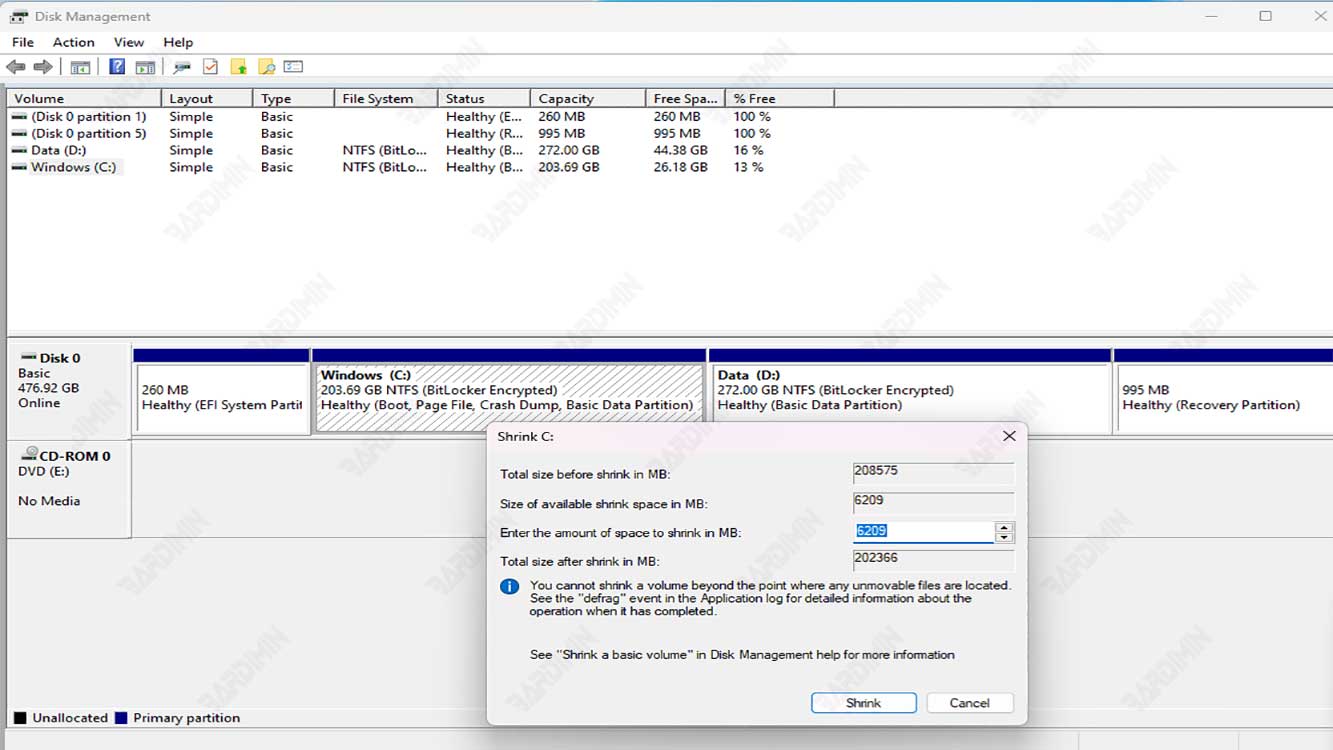
So teilen Sie Partition C in Windows 11 mit der Datenträgerverwaltung auf
Die Datenträgerverwaltung ist ein integriertes Tool von Windows 11, mit dem Sie Ihre Festplattenpartitionen erstellen, löschen, in der Größe ändern und formatieren können. Hier sind die Schritte zum Aufteilen von Partition C in Windows 11 mit der Datenträgerverwaltung:
- Öffnen Sie Disk Management, indem Sie mit der rechten Maustaste auf Start Menu klicken und Disk Management auswählen.
- Klicken Sie im Fenster “Datenträgerverwaltung” mit der rechten Maustaste auf Partition C und wählen Sie Shrink Volume aus.
- Geben Sie im Fenster Volume verkleinern in der Spalte Enter the amount of space to shrink in MB den Speicherplatz ein, den Sie von Partition C abziehen möchten. Stellen Sie sicher, dass Sie genügend Platz für Partition C lassen, damit das System reibungslos funktioniert. Klicken Sie dann auf Shrink.
- Nachdem der Verkleinerungsvorgang abgeschlossen ist, sehen Sie rechts neben Partition C einen neuen freien Speicherplatz. Klicken Sie mit der rechten Maustaste auf den freien Speicherplatz und wählen Sie New Simple Volume aus.
- Klicken Sie im Fenster Assistent für neue einfache Volumes auf Next.
- Geben Sie im Fenster “Volume-Größe angeben” die gewünschte Volume-Größe in das Feld Simple volume size in MB ein. Sie können den gesamten verfügbaren freien Speicherplatz nutzen oder einen Teil davon belassen, um eine weitere Partition zu erstellen. Klicken Sie dann auf Next.
- Wählen Sie im Fenster Laufwerksbuchstabe oder Pfad zuweisen den gewünschten Laufwerkbuchstaben für die neue Partition aus. Sie können einen beliebigen Buchstaben auswählen, der von anderen Partitionen noch nicht verwendet wurde. Klicken Sie dann auf Next.
- Wählen Sie im Fenster “Partition formatieren” das Dateisystem, die Größe der Zuordnungseinheit und die Volume-Bezeichnung aus, die Sie für die neue Partition verwenden möchten. Sie können auch wählen, ob Sie Quick Format ausführen möchten oder nicht. Klicken Sie dann auf Next.
- Überprüfen Sie im Fenster Assistent zum Abschließen des neuen einfachen Volumes die eingegebenen Informationen, und klicken Sie auf Finish.
- Warten Sie, bis der Erstellungsprozess der neuen Partition abgeschlossen ist. Dann können Sie Ihre neue Partition im Fenster “Datenträgerverwaltung” anzeigen und File Explorer.

