Remote Desktop ist eine Funktion, mit der Sie über das Internetnetzwerk remote auf andere Computer zugreifen und diese steuern können. Diese Funktion ist sehr nützlich für verschiedene Zwecke, z. B. für die Arbeit von zu Hause aus, die Bereitstellung technischer Unterstützung oder die Verwaltung von Servern.
Einige Windows 11-Benutzer haben jedoch nach der Aktualisierung des Betriebssystems Probleme mit Remote Desktop. Dieses Problem führt dazu, dass Remotedesktop keine Verbindung herstellt oder unerwartet getrennt wird.
In diesem Artikel erklären wir, was Remotedesktop-Probleme unter Windows 11 verursacht und wie man sie löst. Außerdem geben wir Ihnen einige Tipps zur Verbesserung der Remotedesktopleistung und -sicherheit. Lesen Sie diesen Artikel bis zum Ende, um mehr zu erfahren.
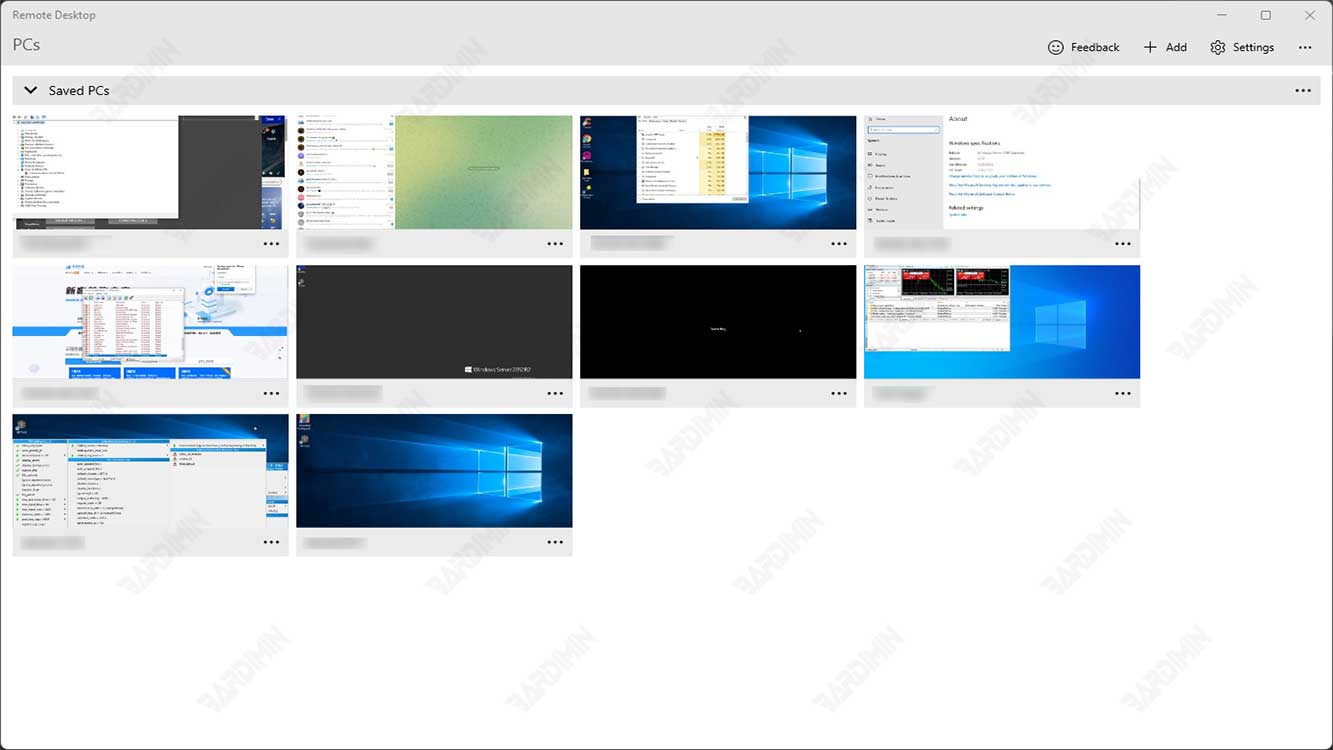
Was verursacht Remotedesktopprobleme unter Windows 11?
Bevor wir verstehen, wie Remotedesktopprobleme gelöst werden können, ist es wichtig zu wissen, welche Faktoren dieses Problem verursachen können. Einige häufige Gründe sind:
- Falsche Netzwerkkonfiguration: Eine falsche Netzwerkkonfiguration kann die Ursache des Problems sein. Dazu gehören falsche Firewall-Einstellungen oder Änderungen am Router.
- Unvollständiges Systemupdate: Wenn das Windows 11 22H2-Update nicht korrekt installiert ist, kann dies die Remotedesktopfunktionalität beeinträchtigen.
- Veraltete Gerätetreiber: Veraltete Hardwaretreiber oder nicht kompatibel mit Windows 11 22H2 können Probleme verursachen.
- Probleme mit der Anwendungskompatibilität: Einige Anwendungen von Drittanbietern sind möglicherweise nicht mit Windows-Updates kompatibel, wodurch Remotedesktop beeinträchtigt werden kann.
Laut Microsoft wurde das Remotedesktop-Problem unter Windows 11 durch einen Fehler im Remotedesktop-Client verursacht, der dazu führte, dass nur UDP-Verbindungen und keine TCP-Verbindungen versucht wurden. UDP (User Datagram Protocol) und TCP (Transmission Control Protocol) sind zwei Protokolle, die zum Senden von Daten über ein Netzwerk verwendet werden. UDP ist schneller, aber weniger zuverlässig, während TCP langsamer, aber zuverlässiger ist.
UDP-Verbindungen werden in der Regel zum Senden von Audio- und Videodaten verwendet, die hohe Geschwindigkeiten erfordern, während TCP-Verbindungen zum Senden von Textdaten und Befehlen verwendet werden, die eine hohe Zuverlässigkeit erfordern. Wenn eine UDP-Verbindung fehlschlägt oder von der Firewall blockiert wird, sollte der Remotedesktopclient alternativ versuchen, eine TCP-Verbindung herzustellen. Aufgrund des Fehlers tut der Remotedesktop-Client dies jedoch nicht und versucht nur weiterhin erfolglose UDP-Verbindungen.
Wie löse ich Remotedesktop-Probleme unter Windows 11??
Um das Remotedesktop-Problem unter Windows 11 zu lösen, gibt es mehrere Lösungen, die Sie ausprobieren können. Hier sind einige von ihnen:
Lösung 1: Deaktivieren Sie die UDP-Verbindung auf dem Remotedesktopclient
Die erste Lösung, die Sie ausprobieren können, besteht darin, UDP-Verbindungen auf dem Remotedesktopclient zu deaktivieren. Auf diese Weise zwingen Sie den Remotedesktopclient, reine TCP-Verbindungen zu verwenden, was höchstwahrscheinlich funktionieren wird. Dazu müssen Sie die Registrierungseinstellungen auf dem Computer ändern, den Sie für den Remotezugriff auf einen anderen Computer verwenden möchten. Hier sind die Schritte:
- Öffnen Sie “Run” indem Sie (WIN + R) auf Ihrer Tastatur drücken.
- Geben Sie “regedit” ein und drücken Sie die Eingabetaste, um die “Registry Editor” zu öffnen.
- Navigieren Sie im “Registry Editor” zu folgendem Speicherort:
Computer\HKEY_LOCAL_MACHINE\SOFTWARE\Policies\Microsoft\Windows NT\Terminal Services\Client
- Wenn Sie den “Client” Ordner nicht sehen, klicken Sie mit der rechten Maustaste auf den “Terminal Services” Ordner und wählen Sie “New > Key”. Nennen Sie den neuen Ordner “Client”.
- Klicken Sie mit der rechten Maustaste auf den Ordner “Client” und wählen Sie “New > DWORD (32-bit) Value”. Nennen Sie den neuen Wert “fClientDisableUDP”.
- Doppelklicken Sie auf den Wert “fClientDisableUDP” und ändern Sie die Daten in “1”.
- Schließen Sie das “Registry Editor” und starten Sie Ihren Computer neu.

