Im heutigen digitalen Zeitalter wird der Fernzugriff zu einem der wichtigsten Dinge, insbesondere wenn Sie von zu Hause aus arbeiten oder auf andere Computer in Ihrem Netzwerk zugreifen müssen. Es gibt jedoch Zeiten, in denen die “Remote Desktop” Option in Ihrem Windows ausgegraut oder “greyed out,” ist, was bedeutet, dass Sie sie nicht verwenden können.
Die Remotedesktopverbindung (RDP) ist ein integriertes Feature von Windows, mit dem Sie remote über das Internet auf andere Computer zugreifen können. Diese Funktion ist besonders nützlich, wenn Sie von zu Hause aus arbeiten, technische Unterstützung leisten oder Server verwalten möchten.
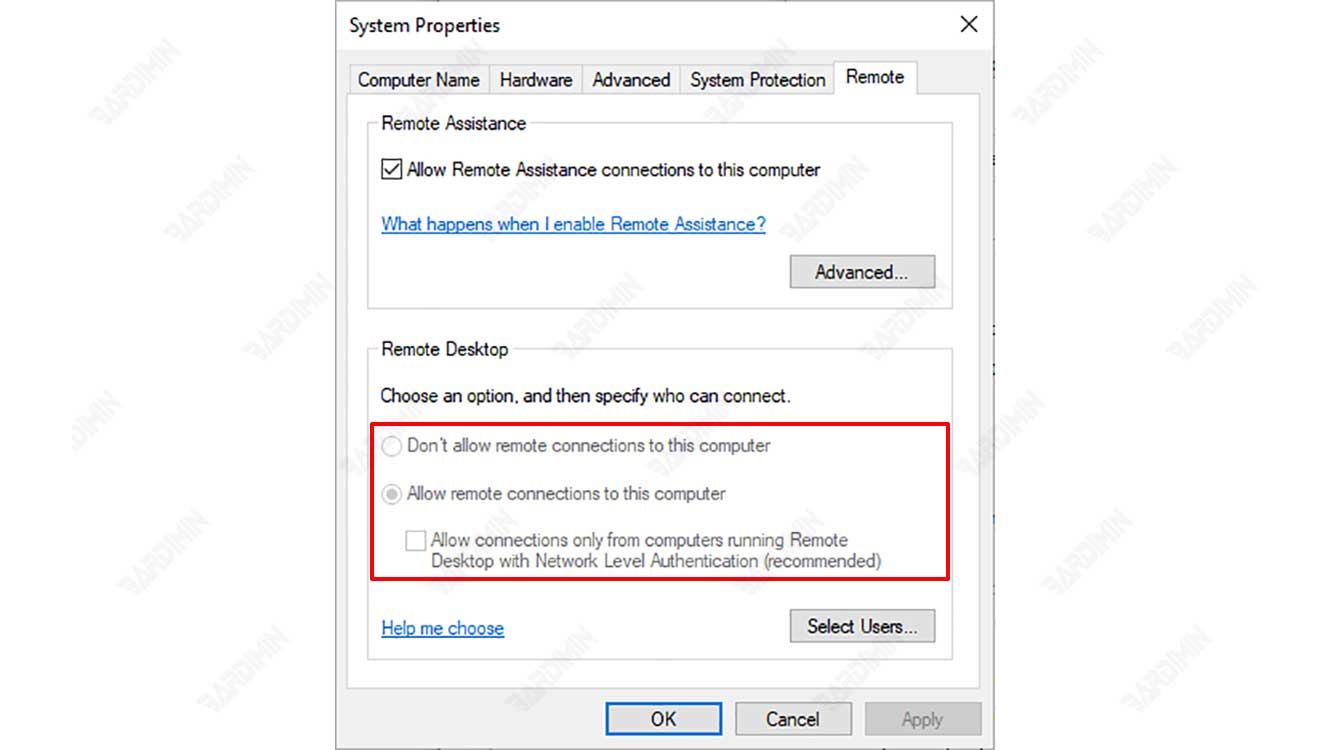
Manchmal kann es jedoch vorkommen, dass die Option Remotedesktopverbindung in Windows 11 deaktiviert oder ausgegraut ist. Das bedeutet, dass Sie diese Funktion weder aktivieren oder deaktivieren noch ihre Einstellungen ändern können.
Dies kann ein sehr ärgerliches Problem sein. Was sind die Ursachen und wie geht man damit um? Keine Sorge, in diesem Artikel wird Bardimin die Ursachen und Lösungen zur Überwindung dieses Problems erörtern.
Ursachen für eine inaktive (ausgegraute) Remotedesktopverbindung in Windows 11
Es gibt mehrere mögliche Ursachen, die dazu führen können, dass die Option Remotedesktopverbindung in Windows 11 inaktiv ist, darunter:
- Versionen von Windows 11, die diese Funktion nicht unterstützen. Die Remotedesktopverbindung ist nur unter Windows 11 Pro, Enterprise und Education verfügbar. Wenn Sie Windows 11 Home verwenden, können Sie diese Funktion überhaupt nicht verwenden. Sie können Ihre Version von Windows 11 überprüfen, indem Sie zu “Settings > System > About” gehen.
- Falsche Gruppenrichtlinieneinstellungen. Eine Gruppenrichtlinie ist eine Sammlung von Regeln, die das Verhalten des Systems und der Benutzer steuern. Wenn eine Gruppenrichtlinie, die sich auf die Remotedesktopverbindung bezieht, falsch festgelegt ist, kann dieses Feature deaktiviert oder eingeschränkt werden. Sie können auf die Gruppenrichtlinieneinstellungen zugreifen, indem Sie die Tasten (Windows + R) drücken und “gpedit.msc” eingeben.
- Probleme mit der Registrierung. Die Registry ist eine Datenbank, in der die Konfiguration von Systemen und Anwendungen gespeichert wird. Wenn beschädigte oder falsche Registrierungseinträge vorhanden sind, die der Remotedesktopverbindung zugeordnet sind, funktioniert diese Funktion möglicherweise nicht ordnungsgemäß. Sie können die Registrierung bearbeiten, indem Sie die Tasten (Windows + R) drücken und “regedit” eingeben.
- Probleme mit Software von Drittanbietern. Einige Software von Drittanbietern, wie z. B. Antivirenprogramme, Firewalls oder VPNs, können Remoteverbindungen zwischen Computern stören. Wenn Sie über eine solche Software verfügen, versuchen Sie, sie vorübergehend zu deaktivieren oder zu entfernen, und prüfen Sie, ob das Problem behoben ist.
Lösungen zur Lösung der inaktiven (ausgegrauten) Remotedesktopverbindung in Windows 11
Hier sind einige Lösungen, mit denen Sie versuchen können, das Problem mit der nicht aktiven Remotedesktopverbindung in Windows 11 zu lösen:
1] Aktualisieren Sie auf eine Version von Windows 11, die diese Funktion unterstützt
Wenn Sie Windows 11 Home verwenden, können Sie die Remotedesktopverbindungsfunktion überhaupt nicht verwenden. Die Lösung besteht darin, ein Upgrade auf eine Version von Windows 11 durchzuführen, die diese Funktion unterstützt, z. B. Pro, Enterprise oder Education.
Sie können ein Upgrade durchführen, indem Sie eine neue Lizenz erwerben oder ein autorisiertes Upgrade-Tool von Microsoft verwenden. Stellen Sie jedoch vor dem Upgrade sicher, dass Ihr Computer die Mindestsystemanforderungen erfüllt und Ihre wichtigen Daten sichert.
Windows 11 Home verfügt zwar nicht über integrierte Remotedesktopfunktionen wie Pro- oder Enterprise-Editionen, aber Sie können dennoch Apps von Drittanbietern wie RDP Wrapper, Quick Assist oder AnyDesk verwenden, um problemlos auf Remote-Computer zuzugreifen.

