Sind Sie jemals auf das Problem des Laufwerks C gestoßen, das sich in Windows automatisch füllt? Wenn ja, sind Sie vielleicht frustriert und verwirrt darüber, warum dies geschieht. Ist Ihr Computer von einem Virus infiziert? Gibt es Programme, die im Hintergrund laufen und Speicherplatz verbrauchen? Stapeln sich Junk-Dateien auf Ihrem Laufwerk C?
Keine Sorge, Sie sind nicht allein. Viele Windows-Benutzer stehen vor dem gleichen Problem. Es gibt mehrere Gründe, die dazu führen können, dass Ihr Laufwerk C automatisch voll bleibt, z. B.:
- System Restore. Diese Funktion ermöglicht es Ihnen, Ihr System im Falle von Problemen auf den vorherigen Zustand zurückzusetzen. Diese Funktion nimmt jedoch auch viel Speicherplatz in Anspruch, da sie in regelmäßigen Abständen Wiederherstellungspunkte erstellt, in denen Kopien Ihrer Systemdateien gespeichert werden.
- Hibernation. Mit dieser Funktion können Sie Ihren Computer herunterfahren, ohne die Daten zu verlieren, an denen Sie gerade arbeiten. Diese Funktion nimmt jedoch auch erheblichen Speicherplatz in Anspruch, da sie eine Hiberfil-Datei .sys erstellt, die eine Kopie Ihres Speichers speichert.
- Temporary Files. Diese Dateien werden vom System oder dem Programm erstellt, das Sie ausführen, um Daten vorübergehend zu speichern. Normalerweise werden diese Dateien automatisch gelöscht, nachdem Sie das Programm geschlossen oder den Computer neu gestartet haben. Manchmal können diese Dateien jedoch zurückbleiben und sich auf Ihrem Laufwerk C ansammeln.
- Windows Update. Mit dieser Funktion können Sie die neuesten Updates für Ihr System und Ihre Programme abrufen. Diese Funktion nimmt jedoch auch erheblichen Speicherplatz in Anspruch, da sie eine Sicherungsdatei erstellt, in der eine Kopie der aktualisierten Datei gespeichert ist.
- Recycle Bin. Hier können Sie gelöschte Dateien wiederherstellen, wenn Sie Ihre Meinung ändern. Dieser Ort nimmt jedoch auch erheblichen Speicherplatz in Anspruch, da er die gelöschten Dateien speichert, bis Sie sie leeren.
Um das Problem zu lösen, dass sich das Laufwerk C immer wieder automatisch füllt, müssen Sie die folgenden Schritte ausführen:
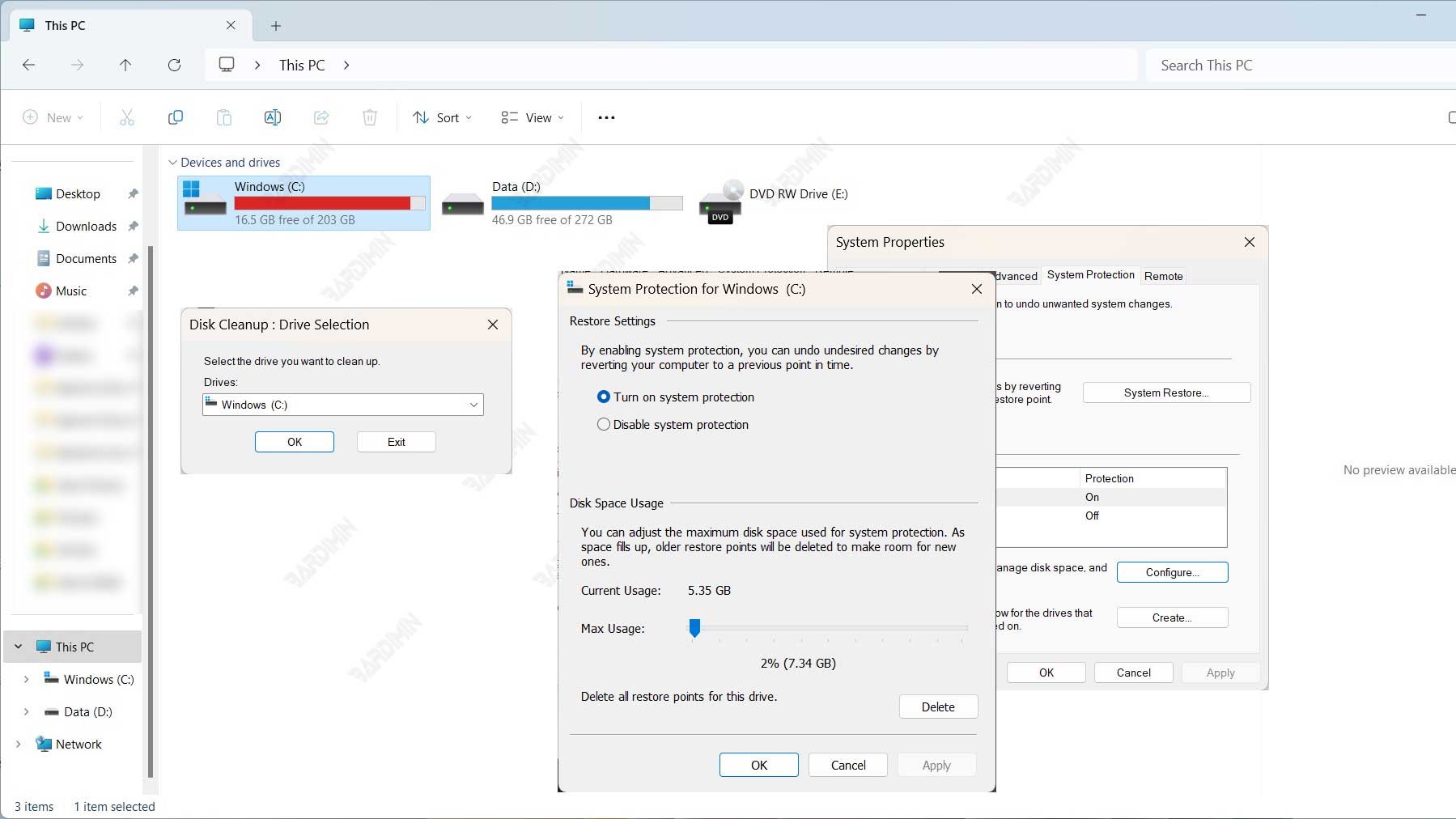
Schritt 1: Junk-Dateien bereinigen
Der erste Schritt, den Sie tun müssen, besteht darin, die Junk-Dateien zu bereinigen, die sich auf Ihrem Laufwerk C ansammeln. Bei diesen Junk-Dateien kann es sich um temporäre Dateien, Protokolldateien, Cache-Dateien, Fehlerdateien, Sicherungsdateien und andere handeln. Sie können das von Windows bereitgestellte Feature Disk Cleanup verwenden, um diese Aufgabe auszuführen. Und so geht’s:
- Gehen Sie zu File Explorer und klicken Sie mit der rechten Maustaste auf C drive. Wählen Sie Properties aus.
- Klicken Sie auf der Registerkarte General auf die Schaltfläche Disk Cleanup.
- Warten Sie, bis Windows nach Junk-Dateien sucht, die gelöscht werden können. Sie können die Größe der Junk-Dateien, die Sie speichern können, am unteren Rand des Fensters sehen.
- Markieren Sie die Junk-Dateien, die Sie löschen möchten. Sie können auf die Schaltfläche Clean up system files klicken, um Systemjunk-Dateien auszuwählen, die gelöscht werden können, z. B. Aktualisierungsdateien, Wiederherstellungsdateien und Ruhezustandsdateien.
- Klicken Sie auf die Schaltfläche OK und bestätigen Sie das Löschen von Junk-Dateien.

