Sind Sie jemals auf das Problem gestoßen, dass der Ordnerzugriff in Windows 11 verweigert wurde? Dieses Problem kann sehr ärgerlich sein, insbesondere wenn Sie auf wichtige Dateien oder Ordner zugreifen möchten, die auf Ihrem Computer gespeichert sind.
Der “Access Denied” Fehler ist einer der häufigsten Fehler, die häufig in Windows 11 auftreten. Dieser Fehler tritt normalerweise auf, wenn Sie versuchen, auf eine Datei oder einen Ordner zuzugreifen, die nicht über die erforderlichen Berechtigungen verfügen.
Dieses Problem wird in der Regel durch falsche Berechtigungseinstellungen für das NTFS-Dateisystem verursacht, das standardmäßig von Windows verwendet wird. NTFS steht für New Technology File System, ein fortschrittliches Dateisystem, das Sicherheit, Verschlüsselung, Komprimierung und andere Funktionen unterstützt.
Wenn Sie das Problem haben, dass der Ordnerzugriff in Windows 11 verweigert wird, machen Sie sich keine Sorgen. Es gibt mehrere Möglichkeiten, wie Sie versuchen können, dies zu beheben. In diesem Artikel erklären wir einige der besten Möglichkeiten, dieses Problem einfach und schnell zu lösen. Wir werden auch einige Tipps geben, um zu verhindern, dass dieses Problem in Zukunft erneut auftritt. Fangen wir an!
1] Übernehmen Sie den Besitz des Ordners
Eine der häufigsten Möglichkeiten, das Problem der verweigerten Ordnerzugriffe zu lösen, besteht darin, den Besitz des problematischen Ordners zu übernehmen. Der Ordnerbesitz bestimmt, wer auf den Ordner zugreifen, ihn ändern oder löschen kann. Wenn Sie nicht Eigentümer des Ordners sind, können Sie nichts damit anfangen.
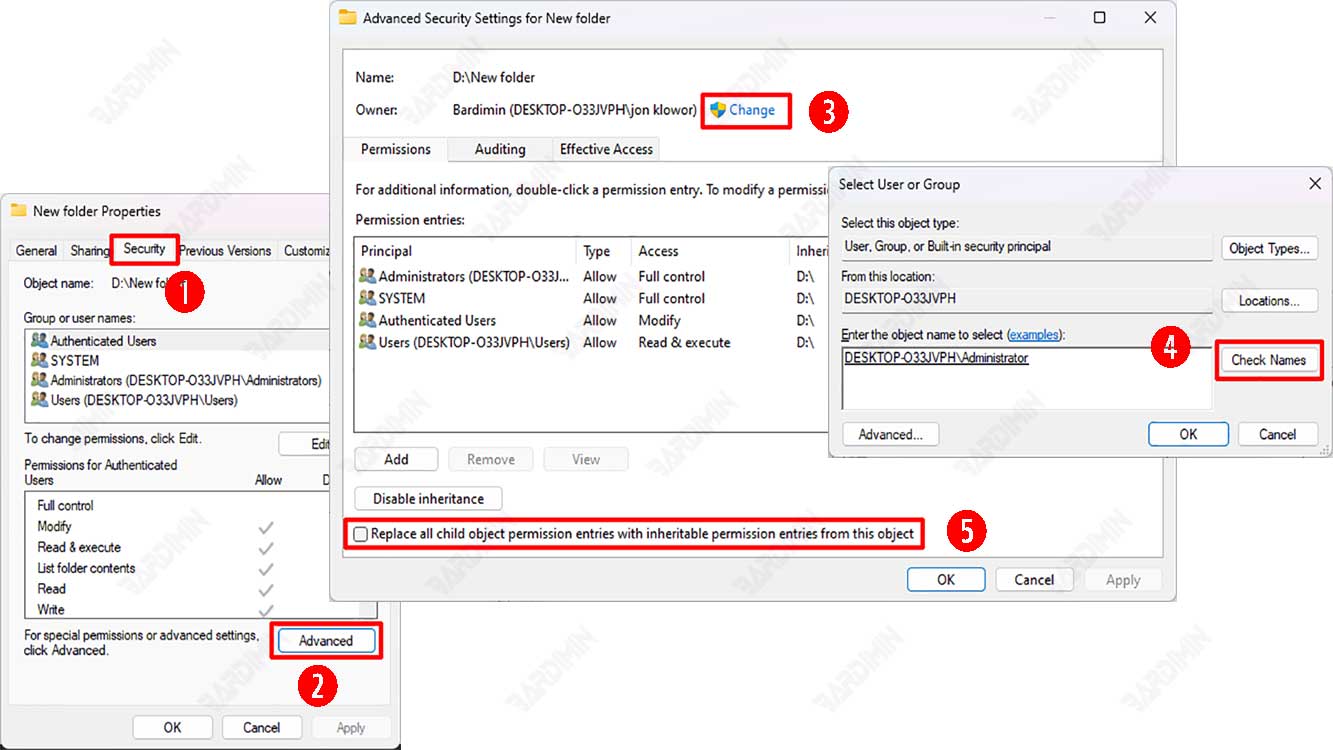
Gehen Sie folgendermaßen vor, um den Besitz eines Ordners zu übernehmen:
- Klicken Sie mit der rechten Maustaste auf den Ordner, auf den Sie den Besitz übertragen möchten, und klicken Sie dann im Kontextmenü auf “Properties”.
- Klicken Sie auf der Registerkarte “Security” auf die Schaltfläche “Advanced”, um weitere Optionen anzuzeigen.
- Am oberen Rand des Fensters sehen Sie eine “Owner” Spalte, in der der aktuelle Eigentümer des Ordners angezeigt wird. Wenn in der Spalte die Meldung “Unable to display current owner” angezeigt wird, bedeutet dies, dass ein Problem mit den Berechtigungen des Ordners vorliegt.
- Um den Besitzer des Ordners zu ändern, klicken Sie auf den Link “Change” neben der Spalte “Owner”. Stellen Sie sicher, dass Sie als Administrator über die entsprechende Berechtigung verfügen.
- Im Dialogfeld “Select User or Group” müssen Sie den Namen des Benutzerkontos oder der Gruppe eingeben, das bzw. die der neue Besitzer des Ordners sein soll. Sie können eine Standardgruppe auswählen, z. B. “Administrators”, wenn alle Computeradministratoren Zugriff auf den Ordner haben sollen, oder “Users”, wenn jeder Zugriff auf den Ordner haben soll. Für den persönlichen Gebrauch ist es besser, wenn nur eine Person Eigentümer des Ordners ist.
- Wenn Sie den Besitz des Ordners mit Ihrem Konto übernehmen möchten, geben Sie Ihren Benutzernamen in das Feld “Enter the object name to select” ein. Wenn Sie sich mit einem Microsoft-Konto bei Windows anmelden, besteht Ihr Benutzername aus den ersten fünf Buchstaben Ihrer E-Mail-Adresse. Drücken Sie die “Check Names” -Taste, wenn Sie fertig sind, um sicherzustellen, dass der eingegebene Name korrekt ist. Der Name ändert sich automatisch in [PC-Name] [Benutzername].
- Nachdem Sie den neuen Besitzer ausgewählt haben, klicken Sie auf die Schaltfläche “OK”.
- Aktivieren Sie im Hauptfenster “Advanced Security Settings” das Kontrollkästchen “Replace owner on sub containers and objects”, wenn Sie diese Änderungen auf alle Dateien und Ordner innerhalb des Ordners anwenden möchten, den Sie ändern.
- Klicken Sie auf die Taste “Apply” und dann zweimal auf die Taste “OK”, um das Eigenschaftenfenster zu schließen.
Nachdem Sie die obigen Schritte ausgeführt haben, sollten Sie problemlos auf den zuvor verweigerten Ordner zugreifen können.

