Gerätetreiber in Windows werden manchmal beschädigt, was zu mehreren Problemen führen kann, einschließlich BSOD und unsachgemäßem Betrieb des Geräts. Das vollständige Entfernen alter Treiber aus dem System und die Installation der neuesten Treiber kann dieses Problem lösen.
Zwischen der PC-Hardware und dem Betriebssystem fungiert der Gerätetreiber als Vermittler. Gerätetreiber sind sehr wichtig, da Ihr Computer und andere Gadgets ohne Treiber nicht ordnungsgemäß funktionieren.
Obwohl es recht einfach zu installieren ist, wird Ihr System wahrscheinlich abstürzen, wenn ein Gerätetreiberfehler auftritt. Einige Treiber sind möglicherweise zu neu und nicht getestet oder zu alt und nicht kompatibel mit Ihrer Windows-Version.
Daher ist es wichtig zu wissen, wie Gerätetreiber aktualisiert oder entfernt werden, um ungeplante Ereignisse zu verhindern und mit beschädigten Treibern umzugehen. Entfernen Sie bei Bedarf problematische Treiber, um Fehler, Abstürze und Blue Screens of Death zu vermeiden.
So deinstallieren Sie Treiber in Windows
Die Verwendung eines Gerätedeinstallationstools ist der beste und sicherste Weg, wenn Sie die Treiber vollständig entfernen müssen. Wie bei den meisten Soundkarten- und Grafikkartentreibern muss beispielsweise ein Gerät mit dem Installationsprogramm zu Ihrem System hinzugefügt werden, bevor Sie es deinstallieren können.
Gehen Sie folgendermaßen vor, um den Treiber vollständig zu entfernen:
Deinstallieren von Treibern aus Programmen und Funktionen
- Öffnen Sie die “Control Panel” Windows 11. Sie können es öffnen, indem Sie die Tastenkombination (WIN + R) verwenden, dann “control” eingeben und auf die Schaltfläche OK klicken.
- Klicken Sie in der Systemsteuerung auf “Programs and Features”.
- Klicken Sie mit der rechten Maustaste auf den installierten Treiber, und wählen Sie “Uninstall” aus.
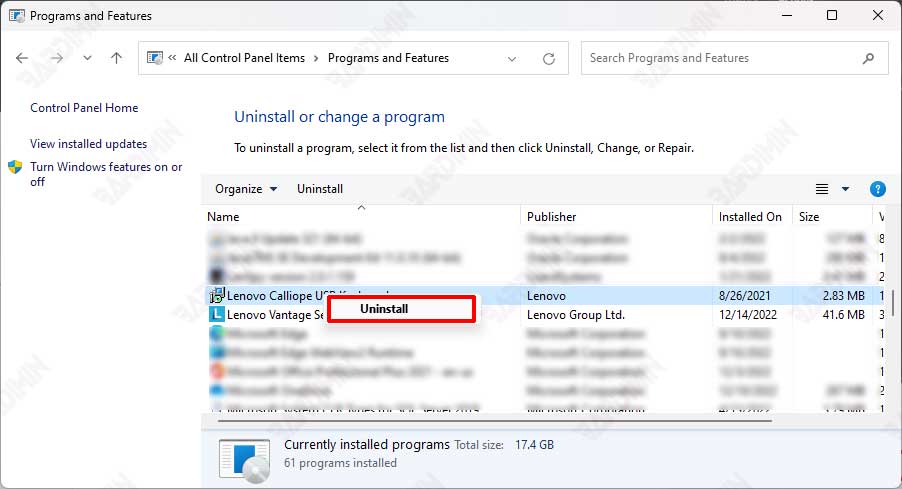
Deinstallieren Sie Treiber aus den Windows-Einstellungen
- Öffnen Sie Windows “Settings”, Sie können die Tastenkombination (WIN + I) verwenden.
- Navigieren Sie dann zu “Apps >> Installed apps”.
- Suchen Sie den Treiber, den Sie deinstallieren möchten, und klicken Sie auf die Schaltfläche “triple dot” auf der rechten Seite. Wählen Sie “Uninstall” aus, um es zu entfernen.
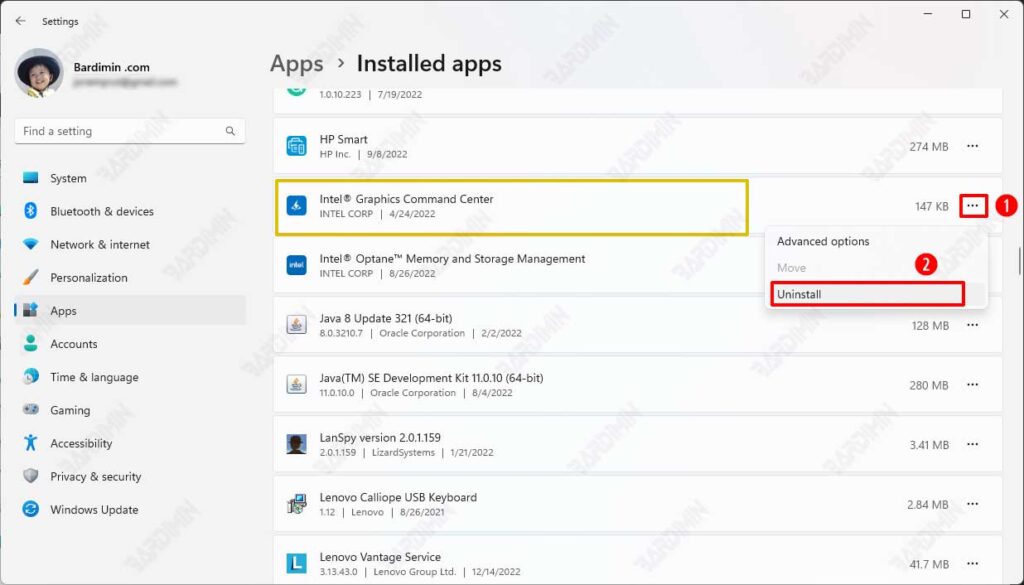
Deinstallieren von Treibern aus dem Geräte-Manager
- Klicken Sie mit der rechten Maustaste auf die Windows-Schaltfläche “Start”, und wählen Sie “Device Manager” aus.
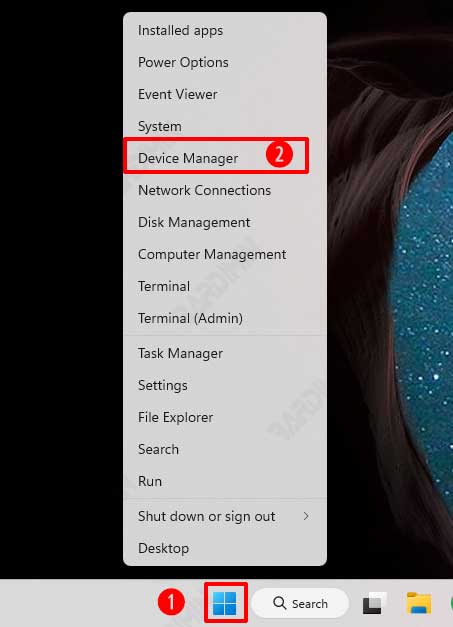
- Um einen Treiber zu entfernen, erweitern Sie die entsprechende Kategorie. Zum Beispiel deinstalliert Bardimin den Grafiktreiber.
- Klicken Sie dann mit der rechten Maustaste auf den Treiber und wählen Sie die Option “Uninstall device”.
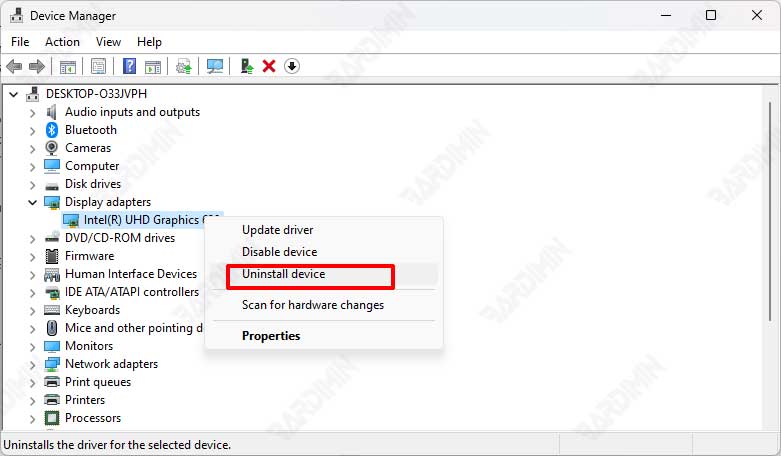
- Klicken Sie anschließend im Dialogfeld auf die Schaltfläche “Uninstall”.
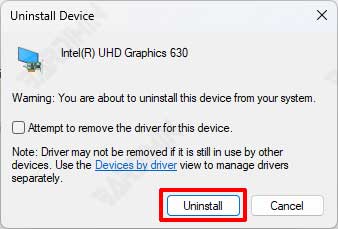
- Starten Sie den Computer neu.
