Sind Sie jemals auf einen Fehler Checking Media Presence gestoßen, als Sie versuchten, Ihren Computer zu starten? Dieser Fehler tritt in der Regel auf, wenn Ihr Computer kein gültiges Startmedium wie eine Festplatte, ein Flash-Laufwerk oder eine CD/DVD erkennen kann.
Dieser Fehler kann durch eine Vielzahl von Faktoren verursacht werden, z. B. durch Hardwareschäden, falsche BIOS-Einstellungen, Viren oder Softwareprobleme. Dieser Fehler kann dazu führen, dass Sie nicht mehr auf Ihr Betriebssystem und Ihre wichtigen Daten zugreifen können.
Wenn Sie mit diesem Fehler konfrontiert sind, machen Sie sich keine Sorgen. Es gibt mehrere Möglichkeiten, wie Sie versuchen können, dies zu beheben. In diesem Artikel beschreibe ich einige der gebräuchlichsten und effektivsten Lösungen, um den Checking Media Presence-Fehler auf Ihrem Computer zu beheben. Befolgen Sie diese Schritte sorgfältig, und überprüfen Sie, ob der Fehler behoben ist.
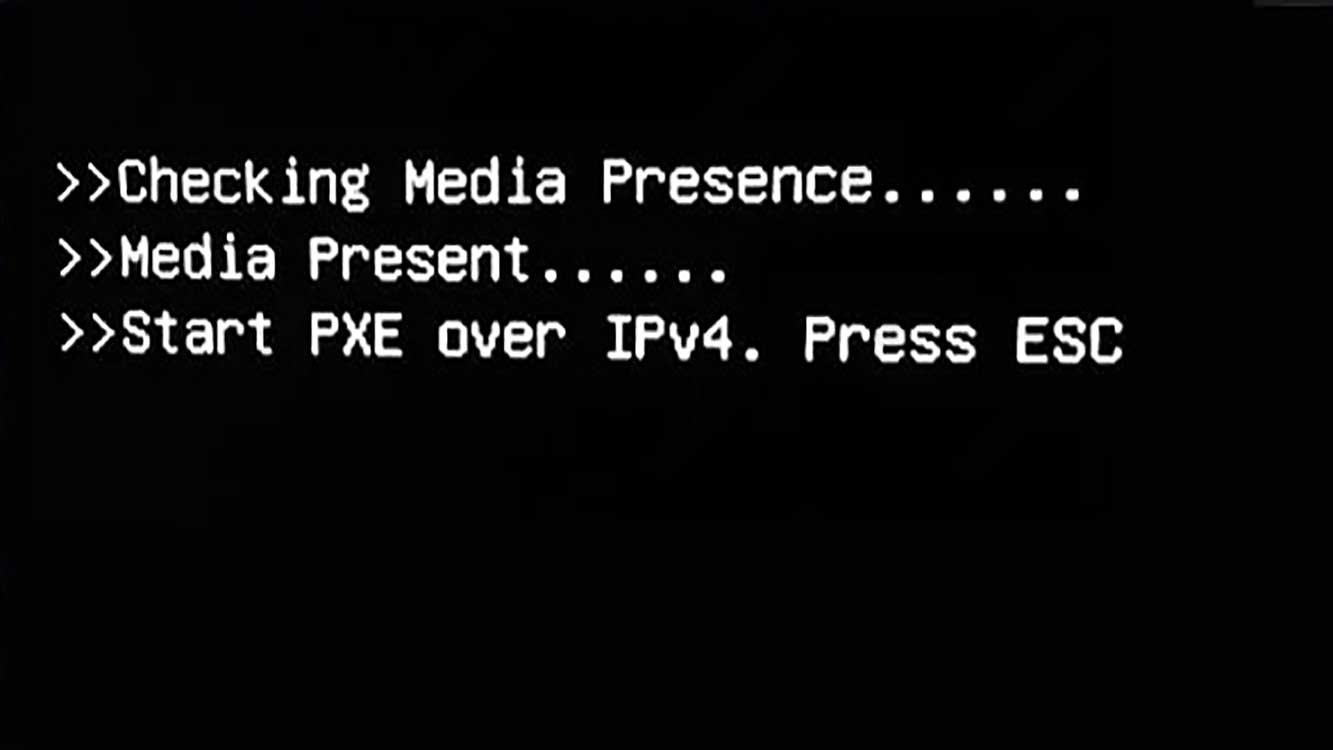
Lösung 1: Überprüfen der Hardwareverbindung
Eine der häufigsten Ursachen für Checking Media Presence-Fehler ist eine lose oder unterbrochene Hardwareverbindung. Wenn das Kabel oder der Anschluss, der das Startmedium mit der Hauptplatine verbindet, nicht ordnungsgemäß funktioniert, kann Ihr Computer das Startmedium nicht lesen. Um dies zu überprüfen, müssen Sie Ihr Computergehäuse öffnen und Ihre Hardwareverbindung überprüfen.
Hier sind die Schritte, die Sie unternehmen sollten:
- Schalten Sie den Computer aus und ziehen Sie das Netzkabel und andere an den Computer angeschlossene Geräte ab.
- Öffnen Sie das Computergehäuse vorsichtig. Möglicherweise müssen Sie einen Schraubendreher oder andere Werkzeuge verwenden, je nachdem, welche Art von Fall Sie haben.
- Suchen Sie Ihr Startmedium, z. B. eine Festplatte, ein Flash-Laufwerk oder eine CD/DVD. Vergewissern Sie sich, dass die Kabel und Anschlüsse, die sie mit Ihrem Motherboard verbinden, noch in gutem Zustand sind. Wenn etwas locker ist, schließen Sie es wieder. Wenn etwas kaputt geht, ersetzen Sie es durch ein neues.
- Schließen Sie das Computergehäuse und schließen Sie das Netzkabel und andere Geräte wieder an.
- Schalten Sie Ihren Computer ein, und prüfen Sie, ob der Fehler Checking Media Presence weiterhin angezeigt wird.
Wenn diese Lösung nicht funktioniert, versuchen Sie es mit der nächsten Lösung.
Lösung 2: Ändern der Startreihenfolge im BIOS
BIOS steht für Basic Input Output System, ein Programm, das die Kommunikation zwischen Hardware und Software auf Ihrem Computer verwaltet. Das BIOS ist auch dafür verantwortlich, die Bootreihenfolge zu bestimmen, d.h. die Priorität des Mediums, das zum Starten Ihres Betriebssystems verwendet wird. Wenn die Startreihenfolge in Ihrem BIOS nicht mit dem von Ihnen verwendeten Startmedium übereinstimmt, tritt möglicherweise ein Fehler in Checking Media Presence auf.
Um die Startreihenfolge im BIOS zu ändern, müssen Sie zuerst auf das BIOS zugreifen. Die Art und Weise, wie Sie auf das BIOS zugreifen, kann je nach Marke und Modell Ihres Computers variieren, aber in der Regel müssen Sie beim Starten des Computers bestimmte Tasten drücken, z. B. F2, F10, F12, Del oder Esc. Sie können sich die Anweisungen auf dem Bildschirm ansehen oder das Handbuch Ihres Computers lesen, um den genauen Schlüssel herauszufinden.
Gehen Sie nach dem Aufrufen des BIOS folgendermaßen vor:
- Suchen Sie nach Menüs, die sich auf die Startreihenfolge beziehen, z. B. Boot, Boot Order, Boot Priority oder Boot Sequence. Möglicherweise müssen Sie die Pfeiltasten, Tab oder Enter verwenden, um zwischen den Menüs zu navigieren.
- Ändern Sie die Startreihenfolge so, dass sich das verwendete Startmedium an der ersten oder höchsten Position befindet. Wenn Sie das Laufwerk beispielsweise als Startmedium verwenden, stellen Sie sicher, dass es sich auf einem Flash-Laufwerk, einer CD/DVD oder einem anderen Medium befindet. Sie können die Tasten + oder – verwenden, um die Reihenfolge zu ändern oder den Anweisungen auf dem Bildschirm zu folgen.
- Speichern Sie die vorgenommenen Änderungen und beenden Sie das BIOS. Möglicherweise müssen Sie dazu die F10– oder Esc-Taste drücken oder den Anweisungen auf dem Bildschirm folgen.
- Schalten Sie Ihren Computer ein, und prüfen Sie, ob der Fehler Checking Media Presence weiterhin angezeigt wird.
Wenn diese Lösung nicht funktioniert, versuchen Sie es mit der nächsten Lösung.

