Wenn Ihr Computer keine Netzwerkdateien erkennen kann, ist der Ordner „Netzwerkverbindungen“ leer. Dieses Problem tritt schon seit langem auf. Auch Windows-Nutzer vor Windows 11 haben berichtet, dass der Ordner leer ist und der Netzwerkadapter fehlt.
Der Ordner Windows-Netzwerkverbindungen ist ein zentraler Ort, an dem Sie alle Netzwerkverbindungen auf Ihrem Computer verwalten können. Hier können Sie die auf Ihrem Computer installierten Netzwerkadapter, -protokolle und -dienste anzeigen und ändern.
Gehen Sie folgendermaßen vor, um auf den Ordner „Netzwerkverbindungen“ in Windows zuzugreifen
- Öffnen Sie die Systemsteuerung, indem Sie auf das Startmenü klicken und Systemsteuerung wählen.
- Klicken Sie auf Netzwerk und Internet.
- Klicken Sie auf Netzwerk- und Freigabecenter.
- Klicken Sie auf der linken Seite des FenstersKlicken Sie auf Netzwerk- und Freigabecenter. auf Adaptereinstellungen ändern.
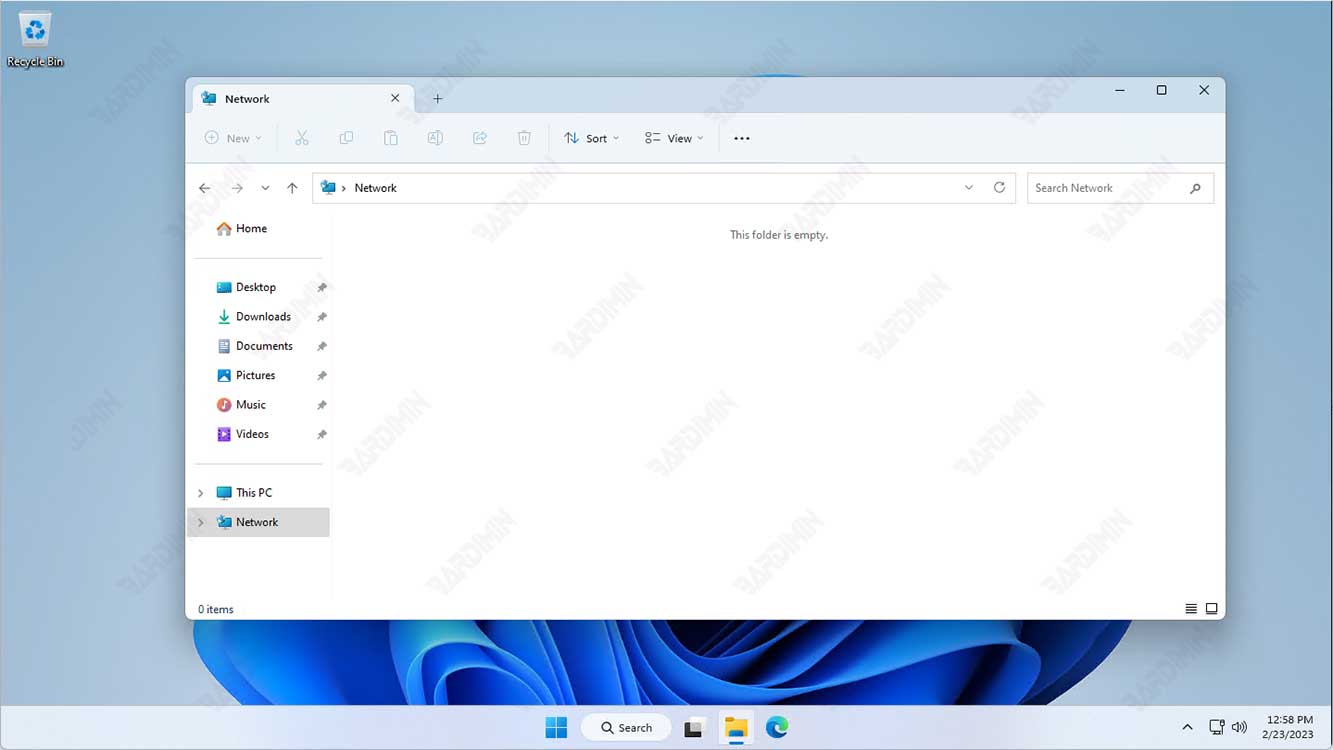
Alternativ können Sie auch direkt auf den Ordner „Netzwerkverbindungen“ zugreifen, indem Sie „ncpa.cpl“ in das Dialogfeld Ausführen oder das Suchfeld im Startmenü eingeben.
Sobald Sie sich im Ordner Netzwerkverbindungen befinden, sehen Sie eine Liste aller verfügbaren Netzwerkverbindungen auf Ihrem Computer. Sie können mit der rechten Maustaste auf eine Verbindung klicken, um ihre Eigenschaften aufzurufen, sie zu deaktivieren oder zu aktivieren oder eine neue Verbindung zu erstellen.
Über den Ordner Netzwerkverbindungen können Sie auch auf andere netzwerkbezogene Tools und Funktionen zugreifen, z. B. Netzwerkdiagnose, Netzwerkübersicht und das Netzwerk- und Freigabecenter.
Ursachen für einen leeren Windows-Ordner für Netzwerkverbindungen
Wenn das System nicht mit dem Netzwerkadapter interagieren oder der Netzwerkadapter nicht mit dem angeschlossenen Netzwerk kommunizieren kann, befinden sich keine Informationen (einschließlich Dateien und Ordner) im Ordner Netzwerkverbindungen.
Es kann mehrere Gründe dafür geben, dass Ihr Netzwerkverbindungsordner in Windows leer ist:
- Problem mit dem Netzwerkadapter-Treiber.
- Der Netzwerkdienst wird nicht ausgeführt.
- Der Netzwerkadapter ist deaktiviert.
- Die Windows-Netzwerkerkennung ist ausgeschaltet.
- Malware oder Vireninfektion.
Wenn keine dieser Lösungen funktioniert, müssen Sie möglicherweise zusätzliche Unterstützung oder technische Hilfe in Anspruch nehmen, um das Problem zu diagnostizieren und zu beheben.
So beheben Sie einen leeren Windows-Ordner für Netzwerkverbindungen
1. Reparieren Sie den Netzwerkkartentreiber
Wenn die Treiber für Ihren Netzwerkadapter fehlen, veraltet oder beschädigt sind, kann der Ordner „Netzwerkverbindungen“ leer erscheinen. Sie können versuchen, den Netzwerkadaptertreiber zu aktualisieren oder neu zu installieren, um zu sehen, ob das Problem dadurch behoben wird.

Hier sind die Schritte zur Behebung des Netzwerkadapter-Treibers in Windows:
- Öffnen Sie den „Device Manager“, indem Sie die Tasten (WIN + X) auf der Tastatur drücken und den Geräte-Manager aus dem erscheinenden Menü auswählen.
- Suchen Sie den Netzwerkadapter, den Sie reparieren möchten. Sie können ihn unter der Kategorie Netzwerkadapter suchen.
- Klicken Sie mit der rechten Maustaste auf den Netzwerkadapter und wählen Sie Treiber aktualisieren.
- Windows sucht online nach verfügbaren Treibern und aktualisiert die Treiber, wenn sie gefunden werden. Wenn online keine Treiber verfügbar sind, müssen Sie den neuesten Treiber für Ihren Netzwerkadapter finden und ihn manuell installieren.
- Wenn Sie über die neuesten Treiber für Ihren Netzwerkadapter verfügen, klicken Sie auf Auf dem Computer nach Treibersoftware suchen und navigieren Sie zu dem Ort, an dem Sie die Treiberdatei heruntergeladen haben.
- Wählen Sie den richtigen Treiber für Ihren Netzwerkadapter und klicken Sie auf Weiter, um die Installation zu starten.
- Starten Sie Ihren Computer nach Abschluss der Installation neu, damit die Änderungen übernommen werden.
Wenn das Problem mit Ihrem Netzwerkadapter auf diese Weise nicht behoben werden kann, müssen Sie möglicherweise weitere technische Hilfe in Anspruch nehmen oder sich an den Hersteller Ihrer Hardware wenden.

