Die Windows-Suche ist eine Funktion, mit der Sie schnell und einfach nach Dateien, Ordnern, Apps, Einstellungen und Webinhalten in Windows 11 suchen können. Manchmal tritt bei dieser Funktion jedoch Probleme auf und sie kann nicht ordnungsgemäß funktionieren. Dies ist sicherlich sehr störend für Ihre Produktivität und Ihren Komfort bei der Verwendung eines Computers oder Laptops.
Es gibt verschiedene Ursachen, die dazu führen können, dass Windows Search nicht funktioniert, z. B.:
- Es ist Cortana, die ein Problem hat. Cortana ist eine virtuelle Assistentin, die in die Windows-Suche integriert ist. Wenn Cortana abstürzt oder Konflikte verursacht, ist auch Windows Search betroffen.
- Windows-Systemabsturz. Windows-Systemfehler können durch Viren, Malware, beschädigte Dateien oder fehlgeschlagene Updates verursacht werden. Dies kann sich auf die Leistung und Funktionalität von Windows Search auswirken.
- Junk-Dateien oder Caches, die sich ansammeln. Junk-Dateien oder Caches, die sich ansammeln, können den Speicherplatz verringern und die Windows-Leistung verlangsamen. Dies kann sich auf den Suchvorgang und die Indizierung von Windows Search auswirken.
- Falsche Einstellungen. Falsche Einstellungen können dazu führen, dass die Windows-Suche nicht ordnungsgemäß funktioniert. Zum Beispiel unangemessene Regions-, Sprach- oder Datenschutzeinstellungen.
Um das Problem zu beheben, dass die Windows-Suche nicht funktioniert, können Sie die folgenden Methoden ausprobieren:
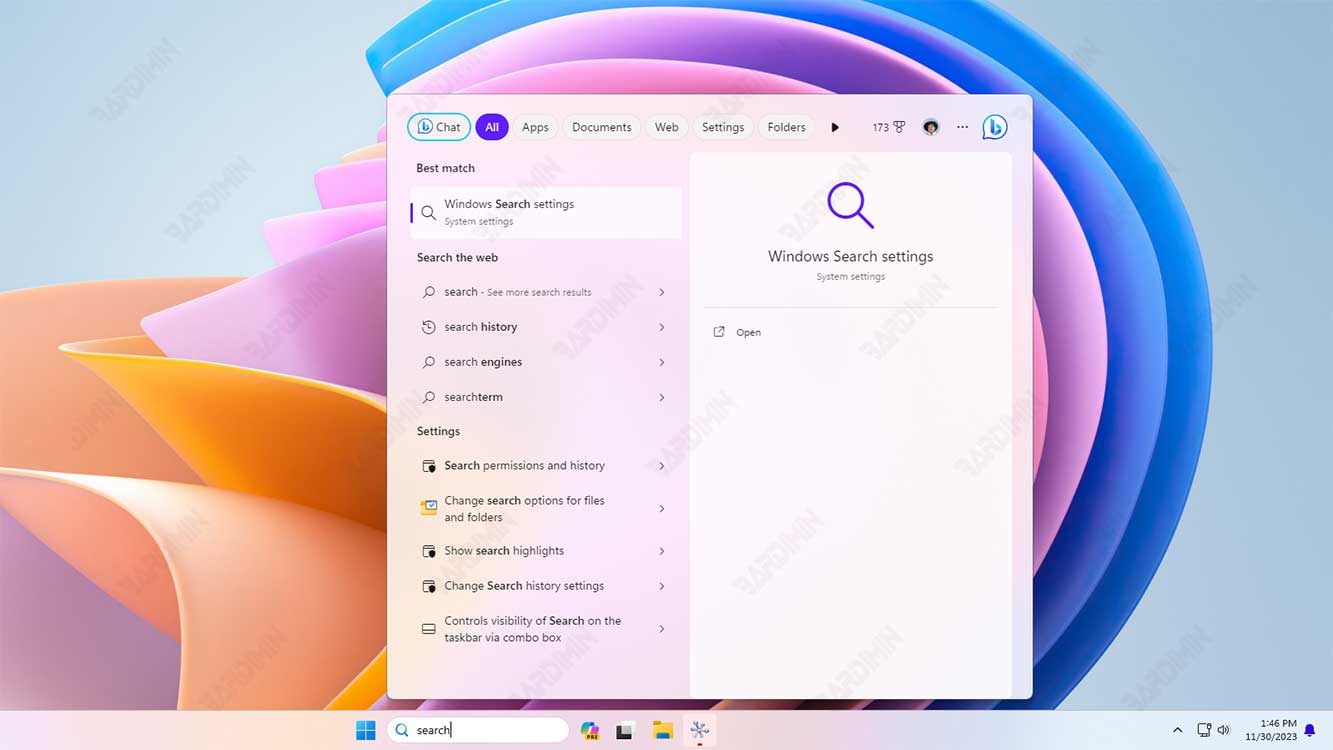
1. Starten Sie Windows Search neu
Die erste Möglichkeit, die Sie versuchen können, besteht darin, Windows Search über Dienste oder den Task-Manager neu zu starten. Dies kann dazu beitragen, temporäre oder leichte Probleme mit der Windows-Suche zu beheben. Hier sind die Schritte:
Neustart über Dienste
- Drücken Sie die Windows + R-Taste, um ein Run Fenster zu öffnen.
- Geben Sie services.msc ein, und drücken Sie die Enter-Taste, oder klicken Sie auf OK.
- Suchen Sie Windows Search und klicken Sie mit der rechten Maustaste auf den Dienst.
- Wählen Sie Restart aus, um den Windows-Suchdienst neu zu starten.
- Warten Sie einen Moment, und versuchen Sie es erneut, Windows Search zu verwenden.
Neustart über den Task-Manager
- Drücken Sie die Taste Ctrl + Shift + Esc, um Task Manager zu öffnen.
- Suchen Sie auf der Registerkarte Processes nach Search oder SearchUI.exe.
- Klicken Sie mit der rechten Maustaste auf den Prozess und wählen Sie End Task aus.
- Warten Sie einen Moment, und versuchen Sie es erneut, Windows Search zu verwenden.
2. Aktualisieren Sie Windows
Die zweite Möglichkeit, die Sie ausprobieren können, besteht darin, Windows auf die neueste Version zu aktualisieren. Diese Methode kann dazu beitragen, Probleme mit der Windows-Suche zu lösen, die durch Fehler oder Fehler im Windows-System verursacht werden. Darüber hinaus kann das Aktualisieren von Windows auch die Sicherheit und Leistung Ihres Computers oder Laptops verbessern. Hier sind die Schritte:
- Klicken Sie auf die Schaltfläche Start und wählen Sie Settings (Zahnradsymbol) aus.
- Klicken Sie im Menü Windows Update auf Check for updates, um nach den neuesten Updates für Windows zu suchen.
- Wenn Updates verfügbar sind, klicken Sie auf Download and install, um sie herunterzuladen und zu installieren.
- Nachdem der Update-Vorgang abgeschlossen ist, starten Sie Ihren Computer oder Laptop neu.
- Versuchen Sie erneut, Windows Search zu verwenden.
3. Führen Sie die Problembehandlung aus
Die dritte Möglichkeit, dies zu versuchen, besteht darin, die von Microsoft bereitgestellte Problembehandlung auszuführen. Die Problembehandlung ist ein Feature, mit dem Sie nach Problemen suchen und diese beheben können, die in Windows auftreten, einschließlich Problemen mit der Windows-Suche. Hier sind die Schritte:
- Klicken Sie auf die Schaltfläche Start und wählen Sie Settings (Zahnradsymbol) aus.
- Wählen Sie Privacy & security aus.
- Wählen Sie im rechten Menü Searching Windows aus.
- Suchen Sie die Problembehandlung für die Indizierung, und wählen Sie sie aus.
- Befolgen Sie die Anweisungen auf dem Bildschirm, um die Problembehandlung auszuführen.
- Versuchen Sie nach Abschluss der Problembehandlung erneut, Windows Search zu verwenden.

