Mit dem Wi-Fi-Symbol können Sie eine Verbindung zu einem Wi-Fi-Netzwerk herstellen. Wenn Sie das Wi-Fi-Symbol sehen, können Sie leicht erkennen, ob Ihr Computer mit dem Internet verbunden ist oder nicht. Was sollten Sie tun, wenn Sie das WLAN-Symbol nicht finden können?
Es ist praktisch, auf das Wi-Fi-Symbol in der unteren rechten Ecke des Bildschirms tippen zu können, um die Einstellungen aufzurufen. Wenn das Wi-Fi-Symbol aus irgendeinem Grund verschwindet, kann dies sehr ärgerlich sein. Dieses Problem tritt bei Windows-Benutzern jedoch selten auf.
Einige Benutzer, die Windows verwenden, haben jedoch erwähnt, dass sie das Wi-Fi-Symbol in der Taskleiste nicht sehen können. Das Wi-Fi-Symbol verschwindet, wenn das Wi-Fi-Gerät ausgeschaltet oder vom Computer getrennt wird. Dieses Problem tritt normalerweise auf, wenn der Computer oder Laptop nach dem Ruhemodus aufwacht.
Dieses Problem wird nicht durch ein Hardwareproblem verursacht, aber es ist möglich, dass das Internet nicht funktioniert, weil der Netzwerkadapter nicht vom Motherboard mit Strom versorgt wird. Dies führt dazu, dass das Wi-Fi-Symbol fehlt.
Wenn Sie andere leistungssteigernde Apps haben oder wenn Sie die WLAN-Einstellungen geändert oder WLAN-Dienste deaktiviert haben, wird Ihr WLAN-Symbol aus diesen Gründen möglicherweise nicht in der Taskleiste angezeigt.
In diesem Beitrag erklärt Bardimin, wie Sie das Wi-Fi-Symbol beheben können, das in der Taskleiste in Windows 11 fehlt. Dieses Problem kann auf verschiedene Arten behoben werden, lesen Sie die vollständige Anleitung unten.
So beheben Sie das Fehlen des Wi-Fi-Symbols in Windows 11
Wenn das Symbol für die Wi-Fi-Einstellungen in der Taskleiste in Windows fehlt, können Sie versuchen, es wiederherzustellen:
1] Stellen Sie sicher, dass das Netzwerk- oder WLAN-Symbol nicht ausgeblendet ist.
Manchmal kann das Symbol, das anzeigt, ob Ihr WLAN funktioniert, in einen versteckten Bereich Ihres Geräts verschoben werden. Überprüfen Sie, ob das Wi-Fi-Symbol hier ist.
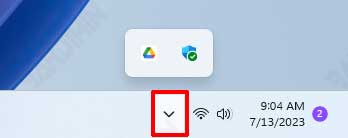
- Drücken Sie auf das Aufwärtspfeilsymbol in der Taskleiste, um Symbole anzuzeigen, die derzeit nicht sichtbar sind.
- Wenn Sie dort ein Netzwerk- oder WLAN-Symbol sehen, klicken Sie einfach auf das Symbol, halten Sie es gedrückt und verschieben Sie es dann in den Taskleistenbereich.
2] Aktivieren Sie den Wi-Fi-Netzwerkadapter
Manchmal funktioniert Ihr WLAN möglicherweise nicht mehr, auch wenn Sie nichts tun, was dazu führen kann, dass das WLAN-Symbol verschwindet. Um sicherzugehen, überprüfen Sie, ob Ihr Wi-Fi-Adapter aus- oder eingeschaltet ist.
Wenn Ihr WLAN nicht funktioniert, versuchen Sie, Ihren WLAN-Adapter aus- und wieder einzuschalten. Dies kann helfen, das Problem zu beheben.
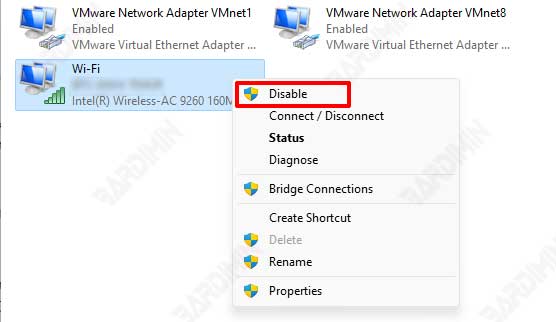
- Öffnen Sie die Systemsteuerung in Windows.
- Navigieren Sie dann zu “Control Panel > Network and Internet > Network Connections”.
- Klicken Sie mit der rechten Maustaste auf den Wi-Fi-Adapter und wählen Sie dann die Option “Enable/Disabled”.
3] Starten Sie den WLAN-AutoConfig-Dienst neu
Die automatische WLAN-Konfiguration ist ein Dienst, der beim Einrichten, Erkennen, Beitreten und Beenden eines drahtlosen lokalen Netzwerks (Wireless Local Area Network, WLAN) hilft. Dies ist ein wesentlicher Dienst, den Wi-Fi benötigt, um ordnungsgemäß zu funktionieren. Wenn Sie diesen Dienst deaktivieren oder nicht verwenden, können Sie WLAN nicht verwenden oder das WLAN-Symbol im Menü unten rechts auf dem Bildschirm sehen.
- Klicken Sie mit der rechten Maustaste auf die Schaltfläche Start und wählen Sie “Run”.
- Geben Sie “services.msc” ein, und drücken Sie die Eingabetaste, um das Fenster Dienste zu öffnen.
- Suchen Sie im Fenster „Dienste“ nach “WLAN AutoConfig” in der Liste der Dienste.
- Klicken Sie mit der rechten Maustaste auf “WLAN AutoConfig” und wählen Sie “Restart”.
- Überprüfen Sie nach Abschluss des Neustarts des Dienstes, ob das Symbol für die WLAN-Einstellungen erneut angezeigt wird.

