Das Snipping Tool ist eine der integrierten Funktionen von Windows, die sehr nützlich ist, um Screenshots oder Screenshots von bestimmten Teilen Ihres Bildschirms zu erstellen.
Sie können das Snipping Tool verwenden, um die gewünschten Bilder einfach und schnell aufzunehmen, zu bearbeiten und zu speichern. Manchmal kann das Snipping Tool jedoch auf Probleme stoßen und nicht richtig funktionieren.
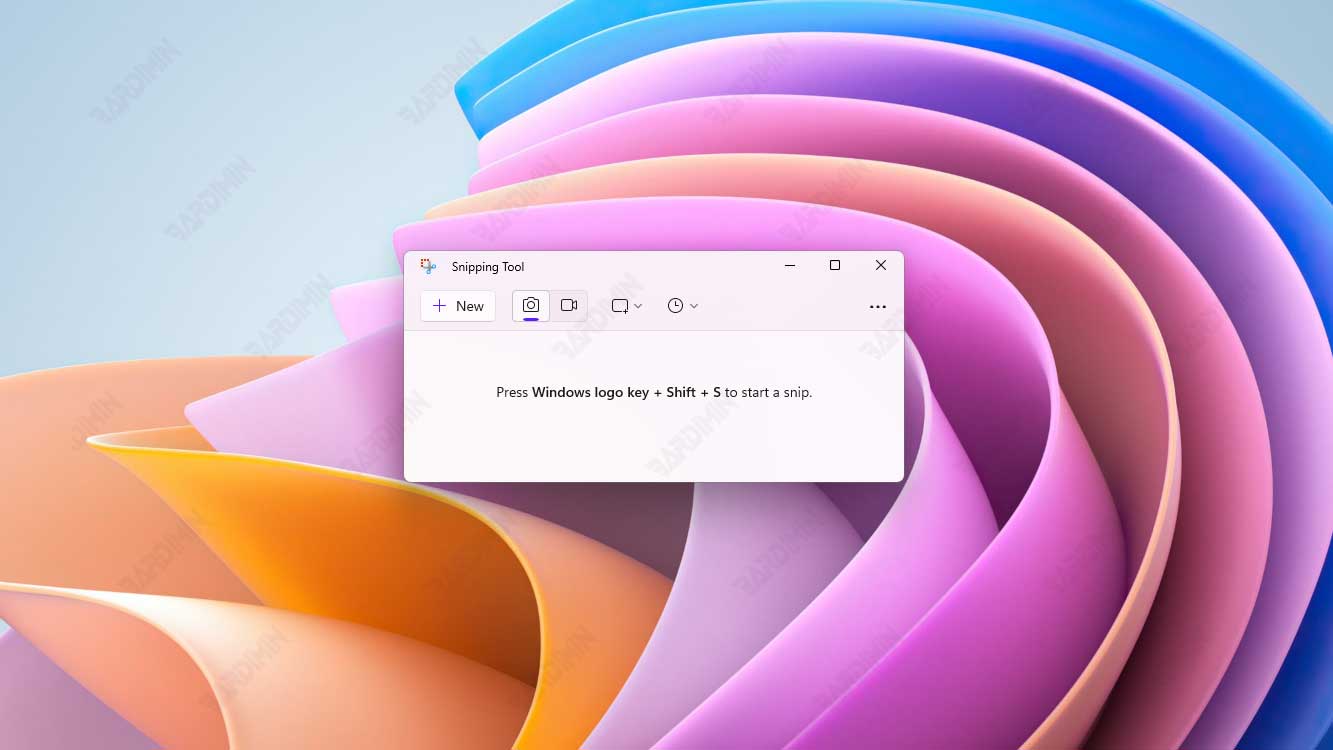
Wenn Sie Probleme damit haben, dass das Snipping Tool unter Windows 11 nicht funktioniert, machen Sie sich keine Sorgen. Es gibt mehrere Möglichkeiten, wie Sie versuchen können, dieses Problem zu beheben und das Snipping Tool wieder in den Normalzustand zu versetzen.
In diesem Artikel erfahren Sie, wie Sie beheben können, dass das Snipping Tool unter Windows nicht funktioniert. Bardimin wird verschiedene Lösungen besprechen, die Sie ausprobieren können, von einfachen bis hin zu komplexeren Lösungen.
Was ist ein Snipping Tool?
Snipping Tool ist eine kleine Anwendung, die in Windows enthalten ist. Mit der Anwendung können Sie Screenshots von bestimmten Bereichen Ihres Computerbildschirms erstellen.
Es gibt mehrere Möglichkeiten, das Snipping Tool zu öffnen. Eine der einfachsten Möglichkeiten besteht darin, die Tastenkombination (Windows + Shift + S) zu drücken.
Sobald Sie das Snipping Tool geöffnet haben, können Sie den Bereich auswählen, von dem Sie einen Screenshot machen möchten. Sie können den Bereich frei auswählen oder einen der vom Snipping Tool bereitgestellten Modi verwenden, z. B.:
- Quadrat-Modus: Wählen Sie einen quadratischen Bereich mit einer einstellbaren Größe aus.
- Freier Modus: Wählen Sie einen Freiformbereich mit einer einstellbaren Größe aus.
- Fenstermodus: Machen Sie einen Screenshot des aktuell aktiven Fensters.
- Vollbildmodus: Machen Sie einen Screenshot Ihres gesamten Computerbildschirms.
So beheben Sie, dass das Snipping-Tool nicht funktioniert
Es gibt mehrere Lösungen, die Sie ausprobieren können, um zu beheben, dass das Snipping Tool nicht funktioniert. Zu diesen Lösungen gehören:
- Starten Sie das Snipping-Tool neu: Ein Neustart des Snipping-Tools kann einem fehlerhaften Snipping-Tool helfen.
- Starten Sie den Computer neu: Ein Neustart des Computers kann helfen, kleinere Probleme zu beheben, die zu einer Fehlfunktion des Snipping Tools führen.
- Aktualisieren von Grafikkartentreibern: Veraltete oder beschädigte Grafikkartentreiber können unter Windows verschiedene Probleme verursachen, einschließlich eines fehlerhaften Snipping Tools.
- Snipping-Tool zurücksetzen: Das Zurücksetzen des Snipping-Tools kann helfen, Probleme zu beheben, die durch beschädigte Dateien oder Einstellungen verursacht werden.
- Windows aktualisieren: Windows-Updates enthalten häufig Fehlerbehebungen und Leistungsverbesserungen, die dazu beitragen können, dass das Snipping Tool nicht funktioniert.
1] Starten Sie das Snipping-Tool neu
Wenn das Snipping Tool plötzlich nicht mehr funktioniert, versuchen Sie, die Anwendung über den Task-Manager neu zu starten. Hier sind die Schritte:
- Drücken Sie die Tasten (Ctrl + Shift + Esc), um das “Task Manager” zu öffnen.
- Suchen Sie dann unter der Registerkarte “Processes” nach “Snipping Tool”.
- Klicken Sie mit der rechten Maustaste auf die Anwendung und wählen Sie “End task”.
Versuchen Sie danach, das Snipping Tool erneut zu öffnen, und prüfen Sie, ob das Problem behoben ist.
2] Starten Sie den Windows-Datei-Explorer neu
Einer der häufigsten Gründe, warum das Snipping Tool nicht funktioniert, ist, dass der Datei-Explorer Probleme hat oder nicht reagiert. Da das Snipping Tool Teil des Datei-Explorers ist, ist auch das Snipping Tool betroffen, wenn es ein Problem mit diesem Programm gibt.
Daher können Sie versuchen, den Windows-Datei-Explorer neu zu starten und zu sehen, ob das Snipping Tool behoben werden kann.
Gehen Sie folgendermaßen vor, um den Windows-Datei-Explorer neu zu starten:
- Drücken Sie die Tasten (Ctrl + Shift + Esc), um das “Task Manager” zu öffnen.
- Klicken Sie im “Task Manager” Fenster auf die Registerkarte “Processes” und suchen Sie “Windows Explorer” aus der Liste der laufenden Prozesse.
- Klicken Sie mit der rechten Maustaste auf “Windows Explorer” und wählen Sie “Restart” aus dem angezeigten Kontextmenü.
- Warten Sie eine Weile, bis der Windows-Datei-Explorer neu gestartet wurde, und versuchen Sie dann erneut, das Snipping Tool zu öffnen.

