Eines der häufigsten Probleme unter Windows 11 ist, dass Bluetooth fehlt oder nicht richtig funktioniert. In diesem Artikel wird Bardimin erörtern, wie das Problem mit fehlendem Bluetooth in Windows 11 gelöst werden kann.
Bluetooth ist eine drahtlose Technologie, mit der Sie elektronische Geräte miteinander verbinden können. Diese Technologie wird häufig verwendet, um Audiogeräte wie Kopfhörer und Lautsprecher sowie Eingabegeräte wie Tastaturen und Mäuse anzuschließen.
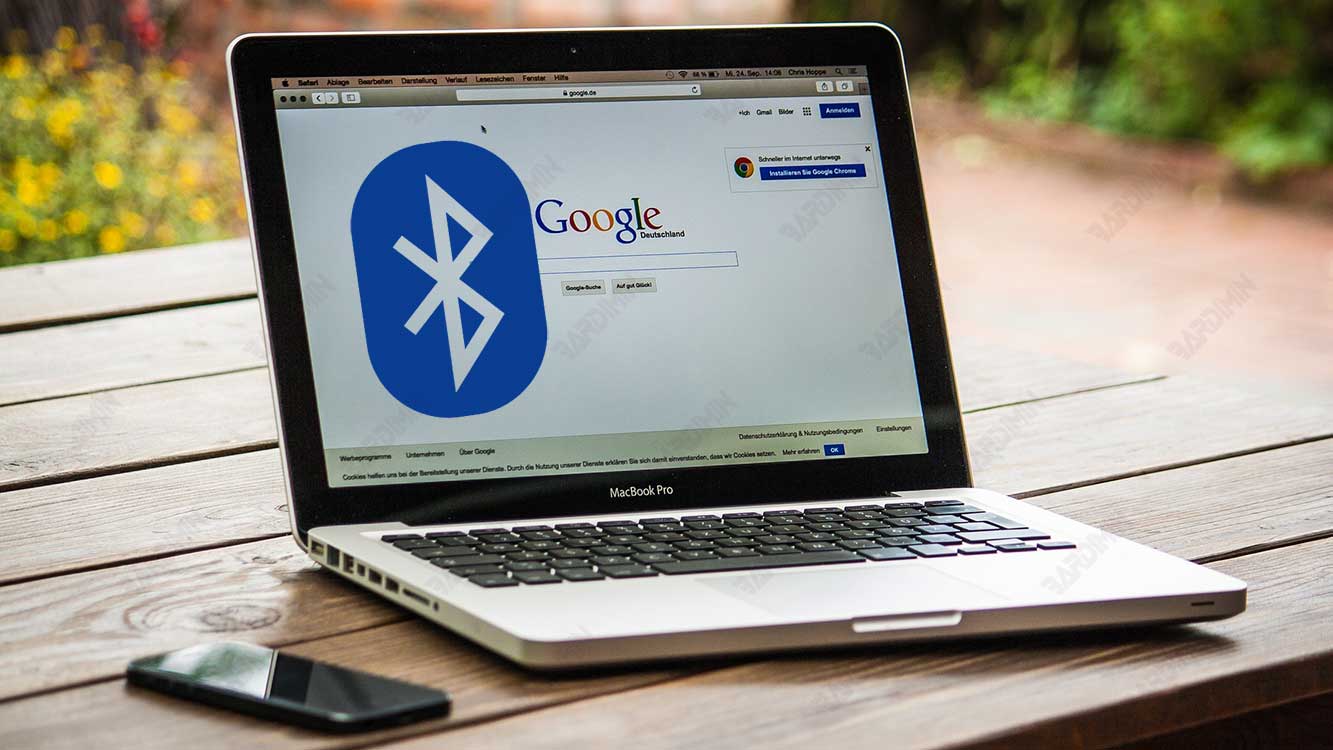
In Windows 11 kann Bluetooth manchmal aus dem Geräte-Manager verschwinden. Dies kann durch eine Vielzahl von Faktoren verursacht werden, z. B. durch beschädigte Bluetooth-Treiber, Hardwareprobleme oder falsche Einstellungen.
Das ist natürlich sehr ärgerlich, vor allem, wenn Sie für die Arbeit oder Unterhaltung auf Bluetooth-Geräte angewiesen sind. Wenn dieses Problem auftritt, machen Sie sich keine Sorgen. Bardimin hat einige Lösungen zusammengestellt, mit denen Sie versuchen können, verlorenes Bluetooth unter Windows 11 wiederherzustellen.
Befolgen Sie die folgenden Schritte sorgfältig, und Sie werden bald wieder in der Lage sein, eine reibungslose Bluetooth-Verbindung zu genießen.
Schritt 1: Überprüfen Sie die Bluetooth-Hardware
Bevor Sie eine Lösung ausprobieren, stellen Sie sicher, dass Ihr PC tatsächlich Bluetooth unterstützt. Einige PCs, wie z. B. Laptops und Tablets, verfügen über integriertes Bluetooth. Wenn Ihr PC nicht über integriertes Bluetooth verfügt, müssen Sie einen USB-Bluetooth-Adapter an den USB-Anschluss Ihres PCs anschließen.
Gehen Sie wie folgt vor, um zu überprüfen, ob Ihr PC Bluetooth unterstützt:
- Öffnen Sie “Settings”, indem Sie die Tasten (WIN + I) auf der Tastatur drücken.
- Wählen Sie “Bluetooth & devices” aus.
- Wenn neben Bluetooth eine Umschaltfläche angezeigt wird, unterstützt Ihr PC Bluetooth. Andernfalls unterstützt Ihr PC Bluetooth nicht oder der USB-Bluetooth-Adapter wird nicht erkannt.
Wenn Ihr PC Bluetooth nicht unterstützt oder der USB-Bluetooth-Adapter nicht erkannt wird, müssen Sie einen Windows 11-kompatiblen USB-Bluetooth-Adapter kaufen oder den fehlerhaften USB-Bluetooth-Adapter ersetzen.
Schritt 2: Führen Sie die Bluetooth-Fehlerbehebung aus
Die Bluetooth-Fehlerbehebung kann helfen, Probleme mit Bluetooth zu erkennen und zu beheben.
Die Problembehandlung wird ausgeführt und informiert Sie, wenn Probleme gefunden wurden. Wenn es ein Problem gibt, versucht die Problembehandlung, es zu beheben.
Um die Bluetooth-Problembehandlung unter Windows 11 auszuführen, können Sie die folgenden Schritte ausführen:
- Öffnen Sie “Settings”, indem Sie die Tasten (WIN + I) auf der Tastatur drücken.
- Wählen Sie “System” und dann im rechten Bereich “Troubleshoot” aus.
- Wählen Sie dann “Other troubleshooters” aus.
- Suchen Sie nach “Bluetooth” und klicken Sie auf die Schaltfläche “Run” daneben.
- Windows scannt und behebt automatisch Probleme im Zusammenhang mit Bluetooth. Befolgen Sie die Anweisungen auf dem Bildschirm, um die Fehlerbehebung abzuschließen.
Wenn die Bluetooth-Problembehandlung Ihr Problem nicht lösen kann, können Sie andere Lösungen ausprobieren, z. B. überprüfen, ob Ihr PC Bluetooth unterstützt, Bluetooth ein- und ausschalten, Bluetooth-Treiber aktualisieren oder Quick Pair verwenden, um unterstützte Bluetooth-Geräte zu verbinden.
Schritt 3: Bluetooth-Treiber aktualisieren
Der erste Schritt zur Behebung des Problems mit fehlendem Bluetooth besteht darin, sicherzustellen, dass Ihre Bluetooth-Hardware ordnungsgemäß funktioniert.
Wenn die Bluetooth-Option nicht in den Windows 11-Einstellungen oder im Geräte-Manager angezeigt wird, ist Ihr Bluetooth-Treiber höchstwahrscheinlich veraltet oder beschädigt. Ein Treiber ist eine Software, die es Ihrem PC ermöglicht, mit Hardware zu kommunizieren. Wenn der Treiber nicht richtig funktioniert, wird auch die Leistung und Funktionalität der Hardware beeinträchtigt.
Sie können dies tun, indem Sie die folgenden Schritte ausführen:
- Öffnen Sie die “Device Manager”. Drücken Sie die Taste (WIN + X) und wählen Sie im angezeigten Menü “Device Manager” aus.
- Überprüfen Sie die Kategorie “Bluetooth” in der Kategorie “Device Manager”. Wenn Sie ein gelbes Ausrufezeichen oder ein fehlendes Bluetooth-Gerät sehen, liegt möglicherweise ein Hardwareproblem vor.
- Aktualisieren Sie “Driver”, indem Sie mit der rechten Maustaste auf das problematische Bluetooth-Gerät klicken und “Update driver.” auswählen. Dadurch wird nach den neuesten Treiberupdates für Ihr Gerät gesucht.
Starten Sie nach dem Aktualisieren der Treiber Ihren Computer neu, um zu sehen, ob das Problem behoben ist.

