BlueStacks ist ein berühmter Android-Emulator für Windows, mit dem Sie Android-Spiele und -Apps auf Ihrem Windows-PC spielen können.
Wenn du Android-Spiele und -Apps auf deinem Windows-PC spielen möchtest, ist BlueStacks die beste Wahl für dich. BlueStacks gilt weithin als der größte Android-Emulator, der jemals für Windows veröffentlicht wurde. Wie auf Android-Geräten bietet BlueStacks einen Google Play Store, in dem du deine Lieblingsprogramme herunterladen kannst.
Wie andere Apps hat auch BlueStacks Fehler, und einer der ärgerlichsten ist es, unter Windows 11 abzustürzen und in der Mitte stecken zu bleiben. Diese Probleme können durch verschiedene Faktoren verursacht werden.
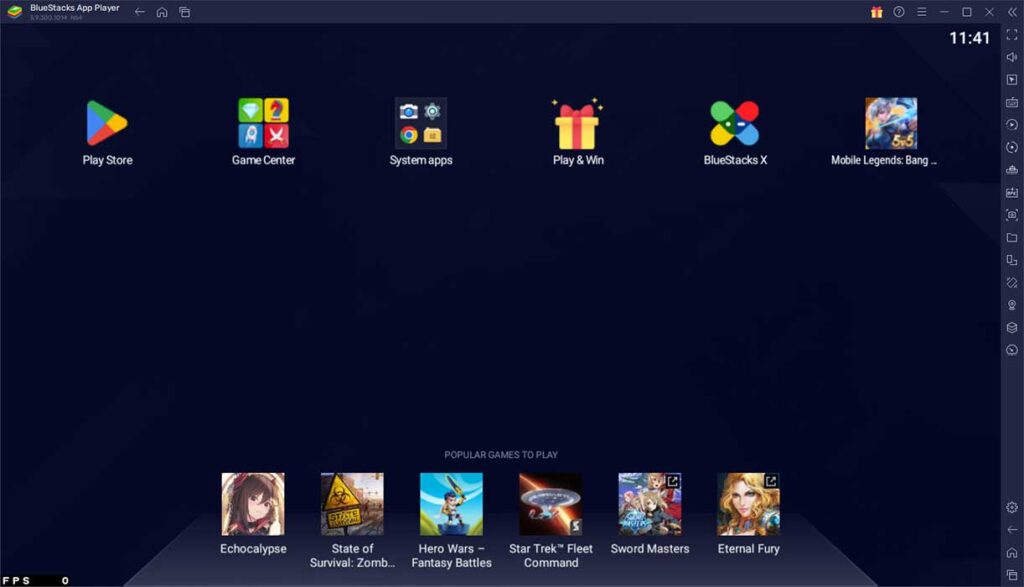
Während es mehrere Ursachen für Abstürze geben kann, werden die meisten von ihnen durch beschädigte Software oder ältere Versionen der Plattform verursacht. Wenn Sie auf solche Probleme stoßen, hat Bardimin mehrere Methoden zur Fehlerbehebung bereitgestellt, um das Problem des Absturzes von BlueStacks unter Windows zu lösen.
Ursachen für den Absturz oder Absturz von BlueStacks
Wie bereits erwähnt, kann es einige Ursachen für den Absturz von BlueStacks in Windows 11 geben. Im Folgenden sind einige der häufigsten möglichen Ursachen für den Absturz von BlueStacks oder den Absturz auf einem Windows-PC aufgeführt:
- Eine veraltete Version von BlueStacks oder beschädigte Installationsdateien können die Ursache für das Absturzproblem sein.
- Für graphics-Treiber, die nicht aktualisiert werden, können nicht nur BlueStacks, sondern jedes grafikorientierte Programm in Windows 11 fehlschlagen.
- BlueStacks hat ein Problem mit Hyper-V, wenn du es aktivierst, kann BlueStacks möglicherweise nicht geöffnet werden.
- Ein Drittanbieter wieNorton und AVG kann als Barriere zwischen BlueStacks und Windows 11 fungieren. Infolgedessen kann es zu Abstürzen kommen.
- Zu viele Anwendungen laufen auf Ihrem PC und verbrauchen viel RAM. Sie können alle Hintergrund-Apps schließen, um RAM freizugeben und das vorliegende Problem zu lösen.
- BlueStacks benötigt viel Platz, um richtig zu funktionieren. Wenn Sie diese Informationen nicht zur Verfügung stellen, können verschiedene Probleme mit dem Programm auftreten, einschließlich der Möglichkeit von Abstürzen.
So beheben Sie den Absturz oder Absturz von BlueStacks
Installiere BlueStacks mit der neuesten Version neu
Wenn du die neueste Version von BlueStacks hast, empfehlen wir dir dennoch, sie neu zu installieren. Durch die Neuinstallation der App werden alle beschädigten Dateien entfernt, die die Ursache des Problems sind. Um es neu zu installieren, empfehlen wir Ihnen, BlueStacks zuerst zu deinstallieren und dann mit der neuesten Version erneut zu installieren.
Deinstallieren Sie BlueStacks
- Drücken Sie die Tasten der Tastatur (WIN + X). Wählen Sie dann “Installed apps” aus.
- Suche nach dem BlueStacks-Programm.
- Klicken Sie dann ganz rechts auf das “triple dot” -Symbol und wählen Sie die Option “Uninstall” aus.
Ichnstall BlueStacks
- Laden Sie BlueStacks von der offiziellen Website herunter.
- Installieren Sie die heruntergeladene Datei.
- Der Installationsvorgang erfordert eine Internetverbindung, stellen Sie sicher, dass der Computer mit dem Internet verbunden ist.
Updates für Grafiktreiber
BlueStacks erfordert aktuelle und saubere Grafiktreiber und Displays, da es sich um eine grafikorientierte App handelt. BlueStacks wird wahrscheinlich aufgrund veralteter und beschädigter GPU-Treiber abstürzen.
Es gibt mehrere Möglichkeiten, GPU-Treiber zu aktualisieren. Sie können die Website des Geräteherstellers besuchen, z. B. Intel, NVIDIA oder AMD. Suchen Sie dann Ihren Grafiktreiber und laden Sie die neueste Installation herunter. Führen Sie anschließend das Installationsprogramm aus und befolgen Sie die Anweisungen auf dem Bildschirm, um die Treiberinstallation abzuschließen.
Darüber hinaus können Sie auch grafischeTreiber über Windows Update aktualisieren. Stellen Sie sicher, dass das von Ihnen verwendete Windows auf dem neuesten Stand ist.

