Hatten Sie schon einmal Probleme beim Versuch, eine Datei oder einen Ordner in Windows 10 zu öffnen, dann erscheint die Fehlermeldung “The file or directory is corrupted and unreadable” ? Diese Fehlermeldung kann angezeigt werden, wenn Sie versuchen, bestimmte Dateien oder Verzeichnisse zu öffnen, zu bearbeiten oder zu löschen.
Wenn ja, dann sind Sie nicht allein. Viele Windows 11-Benutzer haben dieses Problem, sowohl auf internen als auch auf externen Festplatten, Flash-Laufwerken, Speicherkarten oder anderen Speichermedien.
Diese Fehlermeldung weist darauf hin, dass etwas mit dem Dateisystem oder der Datenstruktur auf Ihrem Speichermedium nicht stimmt. Dies kann durch verschiedene Faktoren verursacht werden, z. B. durch Viren, physische Schäden, Systemfehler, plötzliche Stromausfälle oder unvollständige Vorgänge. Infolgedessen können die gewünschten Dateien oder Ordner von Windows 11 nicht gelesen werden und werden unzugänglich.
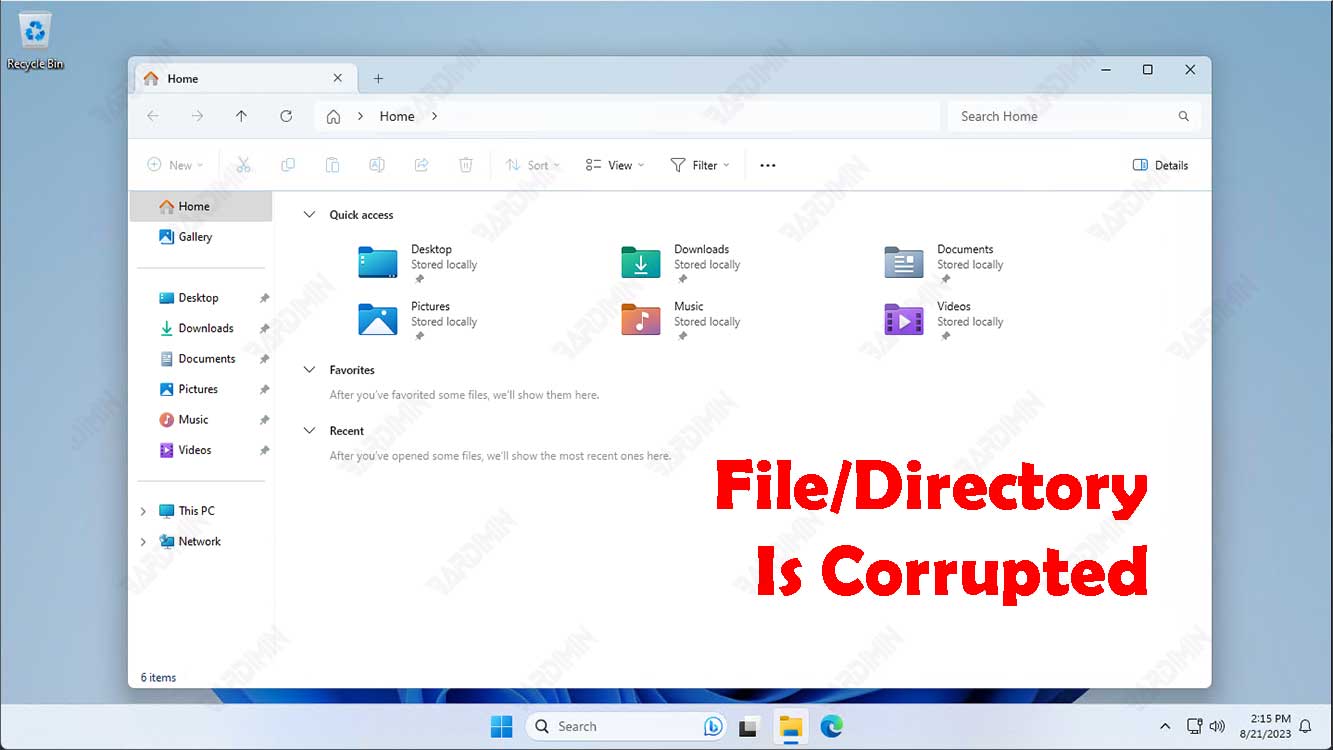
Das ist natürlich sehr ärgerlich und kann dazu führen, dass Sie wichtige Daten verlieren. Mach dir aber keine Sorgen. Es gibt mehrere Möglichkeiten, wie Sie versuchen können, beschädigte und unlesbare Datei- oder Verzeichnisfehler in Windows 11 zu beheben und den Zugriff auf Ihre Dateien oder Ordner wiederherzustellen.
Ursachen für beschädigte und unlesbare Dateien oder Verzeichnisse
Diese Fehlermeldung kann durch eine Vielzahl von Faktoren verursacht werden, darunter:
- Physische Beschädigung des Speichergeräts. Wenn ein Speichergerät physisch beschädigt ist, z. B. eine Festplatte mit beschädigten Schreib-/Leseköpfen oder ein USB-Laufwerk mit verbogenen Anschlüssen, kann dies dazu führen, dass Dateien oder Verzeichnisse nicht mehr lesbar sind.
- Virus- oder Malware-Infektion. Viren- oder Malware-Infektionen können eine Datei oder ein Verzeichnis beschädigen, indem sie ihre Daten ändern oder löschen.
- Softwarefehler. Softwarefehler, wie z. B. Probleme mit Treibern oder dem Betriebssystem, können ebenfalls zu Dateibeschädigungen führen.
- Unsachgemäße Dateihandhabung. Eine unsachgemäße Handhabung von Dateien, z. B. das plötzliche Trennen des Speichergeräts, während es noch verwendet wird, kann ebenfalls zu Dateibeschädigungen führen.
- Der Strom wird überflutet oder fällt aus. Überspannungen oder Stromausfälle können auch Speichergeräte beschädigen und Dateibeschädigungen verursachen.
So beheben Sie beschädigte und unlesbare Datei- oder Verzeichnisfehler in Windows
Wenn Sie eine beschädigte und nicht lesbare Datei- oder Verzeichnisfehlermeldung erhalten, gibt es Schritte, die Sie unternehmen können, um dies zu beheben.
Hier sind einige Möglichkeiten, wie Sie dies tun können:
- Mit CHKDSK.
- Verwenden Sie eine Anwendung zur Wiederherstellung von Dateien.
- Verwenden der Starthilfe
- Umformatieren.
1] Reparieren Sie beschädigte Dateien oder Verzeichnisse mit CHKDSK in der Eingabeaufforderung
Eine der gebräuchlichsten und einfachsten Möglichkeiten, beschädigte und nicht lesbare Dateien oder Verzeichnisse in Windows 11 zu reparieren, besteht darin, den Befehl CHKDSK in der Eingabeaufforderung auszuführen.
Der Befehl chkdsk ist ein integrierter Befehl von Windows 11, der zum Überprüfen und Beheben von Fehlern auf der Festplatte nützlich ist. Dieser Befehl scannt und repariert Fehler auf Ihrer Festplatte, einschließlich fehlerhafter Sektoren, beschädigter MFT oder FAT usw. Hier sind die Schritte:
- Öffnen Sie Ihre Windows-Eingabeaufforderung über das Startmenü und klicken Sie mit der rechten Maustaste, um sie als Administrator auszuführen.
- Geben Sie den folgenden Befehl in die Eingabeaufforderung ein, und drücken Sie dann die EINGABETASTE:
chkdsk [Laufwerksbuchstabe]: /f /r
Dieser Befehl überprüft Ihre Festplatte auf logische und physische Fehler. Wenn ein Fehler gefunden wird, versucht CHKDSK, ihn zu beheben.
Die Festplattenprüfung kann je nach Größe Ihrer Festplatte einige Minuten oder sogar einige Stunden dauern.

