Die Suchfunktion des Datei-Explorers ist ein Tor zum schnellen Auffinden von Dateien unter Windows. Viele Nutzer beschweren sich jedoch darüber, dass “die Suchleiste keine Ergebnisse liefert” oder gar nicht reagiert.
Sind Sie frustriert, dass die Suche im Datei-Explorer unter Windows 11 nicht funktioniert? Sie geben ein Schlüsselwort in die Suchleiste ein, aber die Ergebnisse sind leer oder sogar die Suchfunktion reagiert überhaupt nicht? Dieses Problem tritt häufig nach Windows-Updates, Änderungen an den Systemeinstellungen oder aufgrund einer beschädigten Indizierung auf.
Die Suchfunktion im Datei-Explorer sollte es Ihnen leicht machen, Dateien schnell zu finden. Wenn das Suchfeld jedoch einen Fehler macht, kann die Produktivität sofort unterbrochen werden. Vor allem, wenn Sie es eilig haben, ein wichtiges Dokument zu finden!
Sie müssen sich keine Sorgen über Datenverlust machen, die meisten der Lösungen hier sind zerstörungsfrei und sicher für Ihr System. Lassen Sie uns untersuchen, warum die Windows-Suchleiste Probleme hat und wie Sie diese in wenigen Minuten beheben können!
Ursachen für den Suchfehler im Datei-Explorer
Wenn die Datei-Explorer-Suche plötzlich nicht mehr funktioniert, sind oft mehrere Ursachen die Schuldigen. Wenn Sie die Ursache verstehen, können Sie die am besten geeignete Lösung auswählen.
1. Beschädigung der Indizierung – Suchdatenbank aufgrund eines unsachgemäßen Herunterfahrens beschädigt
Windows verwendet die Datenbankindizierung, um die Dateisuche zu beschleunigen. Wenn der PC plötzlich herunterfährt (improper shutdown), kann die Datenbank beschädigt oder unvollständig sein, so dass die Suchfunktion die relevanten Ergebnisse nicht findet.
Anzeichen:
- Die Suche zeigt nur einen Teil der Datei an
- Die Ergebnisse werden überhaupt nicht angezeigt
- Dateien, die existieren sollten, werden nicht erkannt
2. Windows Search Service wird heruntergefahren – Dienst wird nicht ausgeführt
Die Windows-Suche basiert auf einem Hintergrunddienst, der aktiv sein muss, damit die Suchfunktion funktioniert. Wenn der Dienst ausgefallen ist oder abstürzt, friert die Suchleiste ein oder reagiert nicht.
Anzeichen:
- Das Suchfeld kann nicht angeklickt werden
- Die Suche ist sehr langsam
- Es erscheint die Meldung “Search is disabled”
3. Bugs nach Windows Update – Konflikte mit den neuesten Builds
Microsoft veröffentlicht manchmal Windows-Updates, die nicht vollständig auf Kompatibilität getestet wurden. Dies kann dazu führen, dass nach dem Update Fehler im Indexierungssystem oder im Suchalgorithmus auftreten können.
Anzeichen:
- Suchfehler treten direkt nach dem Update auf
- Andere Funktionen, wie z. B. Start Menu Search, sind ebenfalls problematisch
- Ein Neustart des PCs behebt das Problem nicht
4. Beschädigte Systemdateien – aufgrund von Malware oder Festplattenfehlern
Systemdateien, die für die Suche verantwortlich sind (z. B. SearchIndexer.exe oder Cortana components), können aus folgenden Gründen beschädigt werden:
- Malware-Angriffe
- Fehlerhafte Sektoren auf SSD/HDD
- Unterbrechungen während des Update-Prozesses
Anzeichen:
- Fehlermeldung wie “SearchIndexer.exe not found”
- BSOD (Blue Screen of Death) im Zusammenhang mit dem Suchprotokoll
- Die Suche gibt irrelevante Ergebnisse zurück
7 dauerhafte Lösungen zur Behebung der Datei-Explorer-Suche
Wenn die Datei-Explorer-Suche Probleme hat, beeilen Sie sich nicht, Windows zurückzusetzen! Die meisten Fälle können mit einer einfachen Lösung behoben werden. Im Folgenden finden Sie eine Erklärung für jede Methode, einschließlich der Gründe, warum sie funktioniert, und zusätzlicher Fehlerbehebung, wenn die ersten Schritte fehlschlagen.
1. Starten Sie den Windows-Suchdienst neu
Der Windows-Suchdienst ist der Motor hinter der Suchfunktion. Wenn dieser Dienst nicht mehr reagiert oder abstürzt, kann der Datei-Explorer keine Suchanforderungen verarbeiten.
So starten Sie den Windows-Suchdienst neu:
- Öffnen Sie den Dienste-Manager, indem Sie Win + R drücken → geben Sie services.msc → die Eingabetaste ein.
- Suchen Sie nach Windows Search, indem Sie nach unten scrollen oder direkt in das Suchfeld tippen.
- Starten Sie den Dienst neu, indem Sie mit der rechten Maustaste auf → Restart klicken (wenn die Schaltfläche “Neustart” ausgegraut ist, wählen Sie zuerst Stop und dann Start aus).
- Stellen Sie sicher, dass Startup Type = Automatic. Gewusst wie: Klicken Sie mit der rechten Maustaste auf → Properties → Wählen Sie in der Dropdownliste Startup type die Option Automatic aus.
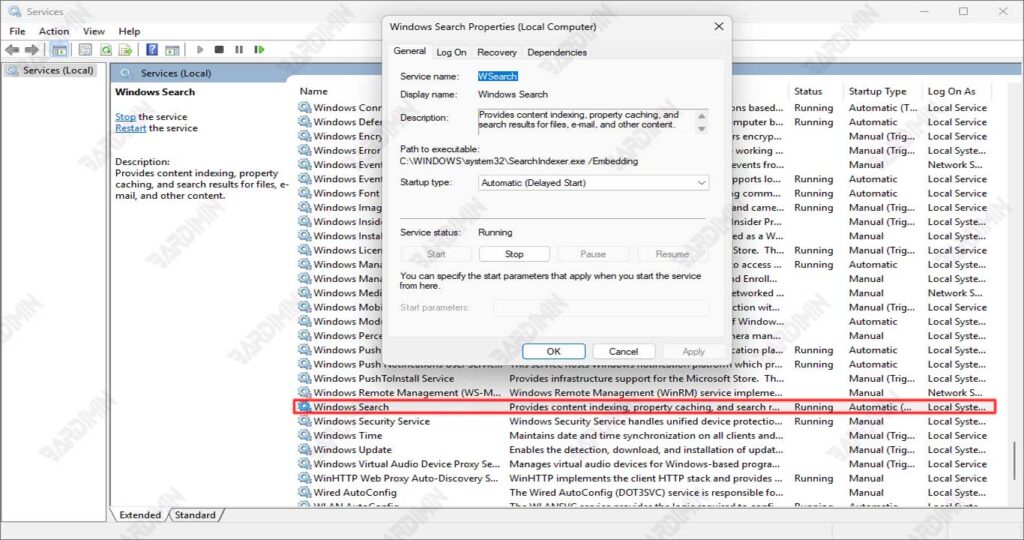
Wenn es immer noch fehlschlägt:
Öffnen Sie Task Manager (Ctrl+Shift+Esc) → prüfen Sie, ob der SearchIndexer.exe-Prozess ausgeführt wird. Wenn nicht, versuchen Sie, es manuell über die Eingabeaufforderung auszuführen:
net start “Windows Search”
