Haben Sie schon einmal eine Situation erlebt, in der die Eingabeaufforderung oder CMD plötzlich auf Ihrem Windows 11-Computer auftaucht und verschwindet? Das kann sehr ablenkend sein, vor allem, wenn du an etwas Wichtigem arbeitest.
Stellen Sie sich vor, Sie sind auf Ihrem Windows 11-Computer in die Arbeit oder das Spielen vertieft, und plötzlich, ohne Vorwarnung, taucht ein schwarzes Fenster auf und verschwindet im Handumdrehen. Es war Command Prompt oder CMD, und für manche kann es eine beunruhigende und verwirrende Erfahrung sein. Was verursacht dieses Phänomen? Handelt es sich um einen Virus, einen Systemfehler oder etwas Ernsteres?
Dieses plötzliche CMD-Problem ist nicht nur eine visuelle Ablenkung; Dies könnte ein Hinweis auf ein tiefer liegendes Problem in Ihrem Betriebssystem sein. In einigen Fällen kann dies ein Zeichen für unerwünschte Aktivitäten sein, z. B. Malware, die versucht, Skripte auszuführen, oder instabile Anwendungen, die versuchen, Vorgänge ohne Ihre Erlaubnis auszuführen.
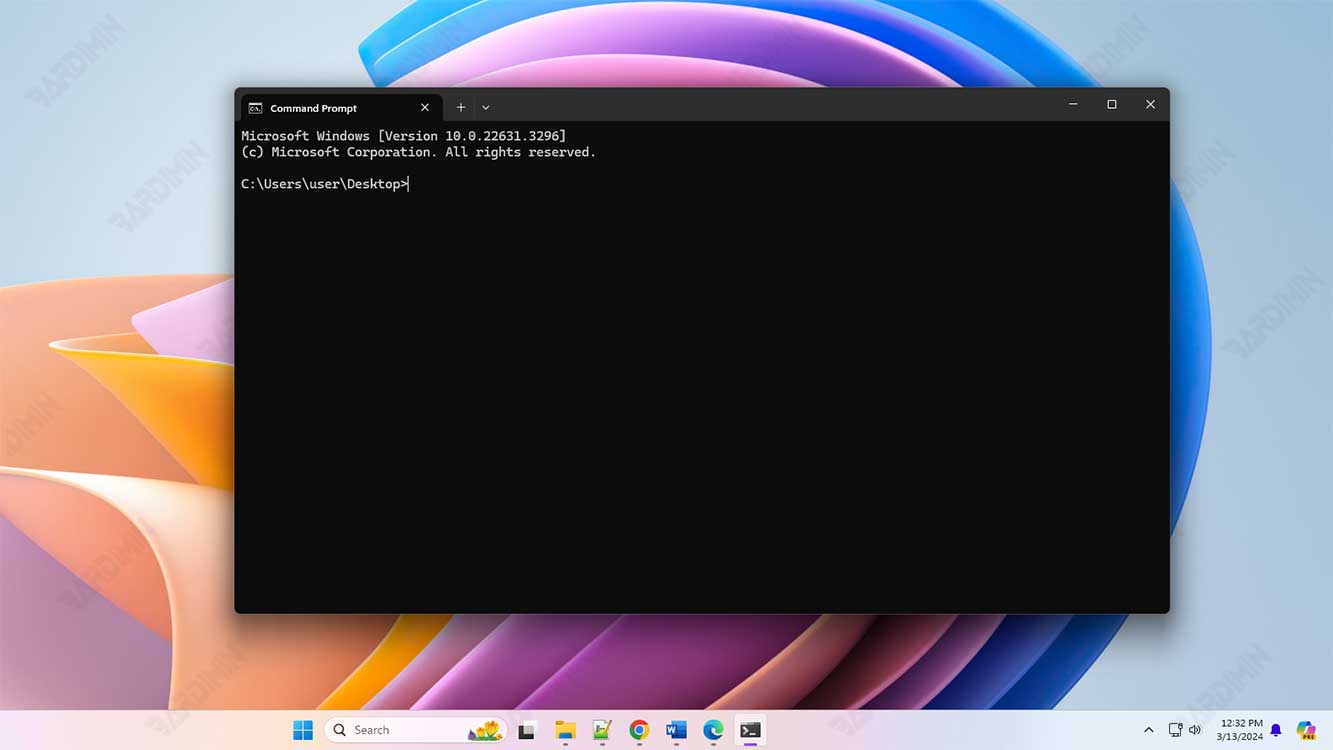
Dieser Bardimin-Artikel führt Sie durch die häufigsten Ursachen dieses Problems und bietet Schritt-für-Schritt-Lösungen, um es zu lösen. Beginnen wir also die Reise, um den Frieden und die Kontrolle über Ihren Windows 11-Computer wiederherzustellen.
Häufige Ursachen der CMD stellen sich vor
Einige häufige Ursachen, die CMD plötzlich auftreten lassen können, sind:
Planung von Windows-Aufgaben
Manchmal können Aufgaben, die im Task Scheduler geplant sind, dazu führen, dass CMD angezeigt wird. Einige Programme benötigen möglicherweise Zugriff auf die Eingabeaufforderung, um bestimmte Prozesse auszuführen. Dies geschieht normalerweise, nachdem der Computer den Startvorgang abgeschlossen hat und den Hauptbildschirm aufgerufen hat. CMD kann nur für ein paar Sekunden auftreten und dann von selbst verschwinden. Das ist kein Grund zur Sorge und ganz natürlich, vor allem, wenn die Spezifikationen Ihres Geräts mittelmäßig sind
Malware-Infektionen
Malware oder Adware können dazu führen, dass CMD-Fenster zufällig angezeigt werden. Viren- oder Malware-Infektionen sind eine weitere schwerwiegende Ursache, die CMD zufällig auftreten lassen kann. Wenn CMD aufgrund eines Virus angezeigt wird, kann es auch sein, dass andere Anwendungen von selbst geöffnet werden oder dass Programme vorhanden sind, die Sie nicht installiert haben. Dies weist darauf hin, dass Ihr Gerät möglicherweise infiziert wurde und sofort gereinigt werden muss
Konfigurationsfehler
Fehlkonfigurationen im System oder in der Anwendung können dazu führen, dass CMD unerwartet angezeigt wird. Dies kann alles umfassen, von Fehleinstellungen bis hin zur Beschädigung von Systemdateien. Wenn ein Fehler auftritt, können CMDs in großer Zahl auftreten und den Gerätebetrieb beeinträchtigen. In solchen Fällen können Maßnahmen wie das erzwungene Herunterfahren des Geräts erforderlich sein, wenn es nicht auf normale Weise heruntergefahren werden kann
Schritte zur Überwindung von CMD, die immer wieder auftaucht
Hier sind einige Lösungen, die Sie ausprobieren können, um dieses Problem zu lösen:
Überprüfen und Neukonfigurieren des Taskplaners
Um den Taskplaner in Windows 11 zu überprüfen und festzustellen, ob dies die Ursache für das plötzliche Auftreten der Eingabeaufforderung (CMD) ist, können Sie die folgenden Schritte ausführen:
- Öffnen Sie den Taskplaner:
- Navigation im Taskplaner:
- Erweitern Sie im Fenster Task Scheduler im linken Bereich Task Scheduler Library.
- Wählen Sie den Ordner aus, in dem sich die geplante Aufgabe befindet, die Sie überprüfen möchten.
- Überprüfen Sie geplante Aufgaben:
- Im mittleren Bereich wird eine Liste der geplanten Aufgaben angezeigt.
- Klicken Sie mit der rechten Maustaste auf eine verdächtige oder unbekannte Aufgabe, und wählen Sie Properties aus.
- Überprüfen Sie die Registerkarte Actions, um zu sehen, was die Aufgabe bewirkt.
- Aufgabe deaktivieren oder löschen:
- Wenn Sie eine unerwünschte oder verdächtige Aufgabe finden, können Sie sie deaktivieren, indem Sie mit der rechten Maustaste klicken und Disable auswählen.
- Um eine Aufgabe zu löschen, wählen Sie Delete aus.
- Auf Änderungen prüfen:
- Nachdem Sie Änderungen vorgenommen haben, überwachen Sie, ob die CMD noch angezeigt wird.
Wenn Sie den Taskplaner aktivieren, können Sie Aufgaben identifizieren und beheben, die dazu führen können, dass CMD automatisch angezeigt wird. Wenn das Problem weiterhin besteht, kann es andere Ursachen geben, die behoben werden müssen, z. B. eine Malware-Infektion oder ein Systemfehler.

