Schritt 1: Energiesparplan-Einstellungen ändern
Der erste Schritt, um eine externe Festplatte in Windows 11 aktiv zu halten, besteht darin, Anpassungen an den Energieeinstellungen vorzunehmen. Standardmäßig fährt Windows das Laufwerk nach einigen Minuten Inaktivität herunter, um Energie zu sparen, insbesondere bei Verwendung des Balanced– oder Power Saver-Modus.
Lassen Sie uns diese übermäßig aggressive Windows-Energiesparfunktion “zähmen”! Führen Sie die folgenden Schritte sorgfältig aus:

So deaktivieren Sie den Energiesparmodus für externe Festplatten
1. Öffnen Sie das Menü “Energieoptionen”
- Klicken Sie mit der rechten Maustaste auf das Akkusymbol in der Taskleiste (bei Laptops)
- Oder öffnen Sie Control Panel → Power Options
2. Energiesparplan bearbeiten
- Wählen Sie einen aktiven Plan aus (in der Regel “Balanced”)
- Klicken Sie auf “Change plan settings”
- Wählen Sie “Change advanced power settings”
3. Schalten Sie den HDD-Sleep-Timer aus
- Suchen Sie nach der Option “Hard disk” → “Turn off hard disk after”
- Alle Werte auf “0” ändern (Nie)
- Im Akku: 0
- Eingesteckt: 0
- Klicken Sie auf “Apply” und dann auf “OK.”
Schritt 2: Deaktivieren Sie USB Selective Suspend
USB Selective Suspend ist eine Energiesparfunktion, die es dem Betriebssystem ermöglicht, bestimmte USB-Anschlüsse einzeln zu deaktivieren, wenn sie als inaktiv gelten. Diese Funktion ist zwar effektiv, um Energie zu sparen, insbesondere bei Laptop-Geräten, kann aber die Stabilität externer HDD-Verbindungen, die über USB-Anschlüsse angeschlossen sind, stören.
Diese Funktion ist wie ein Windows-”Elektriker”, der den Strom zum USB-Anschluss nach Belieben abschaltet. Wenn Windows für eine Weile einen “stillen” USB-Anschluss erkennt, führt dies Folgendes aus:
- Einseitiges Trennen der Stromversorgung
- Betrachten Sie USB-Geräte als unwichtig
- Bewirkt, dass eine externe Festplatte plötzlich aus dem System verschwindet
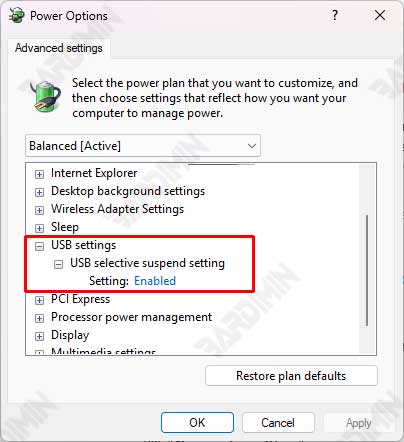
So deaktivieren Sie USB Selective Suspend:
1. Öffnen Sie Advanced Power Settings
- Control Panel > Power Options
- Wählen Sie “Change plan settings” im aktiven Plan
- Klicken Sie auf “Change advanced power settings”
2. Suchen Sie die USB-Einstellungen
- Scrollen Sie zum Abschnitt “USB settings”
- Öffnen Sie das Untermenü “USB selective suspend setting”
3. Vollständig deaktivieren
- Ändern Sie beide Optionen auf “Disabled”:
- On battery: Disabled
- Plugged in: Disabled
- Klicken Sie auf “Apply” oder “OK”
Schritt 3: Überprüfen Sie den Geräte-Manager – Energieverwaltungseinstellungen
Neben der Einrichtung über Power Options müssen Sie auch sicherstellen, dass Windows den USB-Anschluss nicht automatisch über Device Manager ausschaltet.
Windows “betrügt” uns gerne! Obwohl es USB Selective Suspend ausgeschaltet wurde, können einige USB-Anschlüsse immer noch über Device Manager zwangsabgeschaltet werden. Dies ist oft die Ursache dafür, dass externe Festplatten plötzlich die Verbindung trennen!
So deaktivieren Sie die Energieverwaltung für USB-Anschlüsse im Geräte-Manager
Führen Sie die folgenden Schritte aus, um die Energiespareinstellung an jedem USB-Anschluss zu deaktivieren, der von Ihrer externen Festplatte verwendet wird:
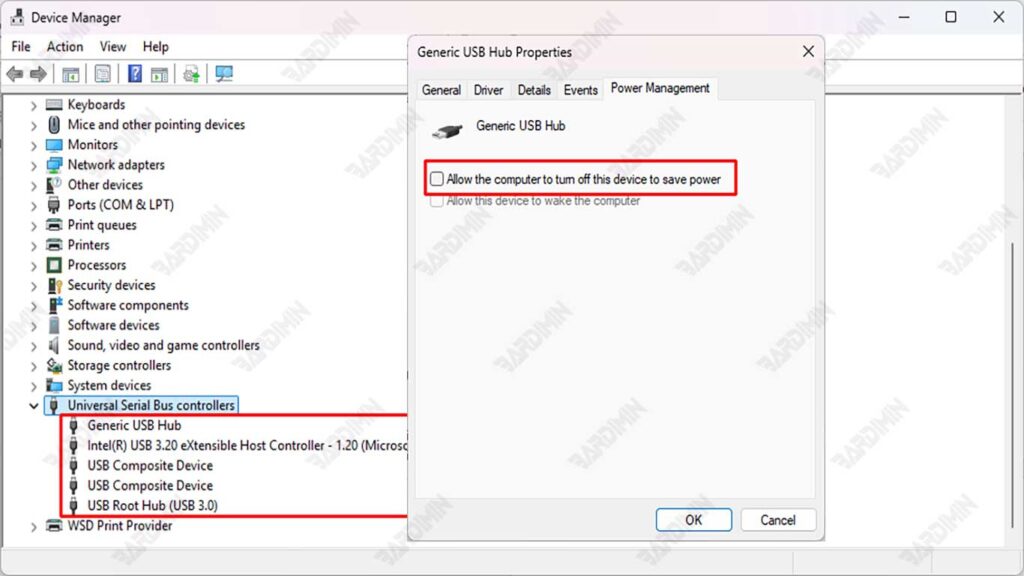
1. Öffnen Sie Device Manager
- Klicken Sie mit der rechten Maustaste auf das Startmenü → wählen Sie Device Manager
- Suchen und öffnen Sie die Kategorie → Universal Serial Bus controllers
2. Deaktivieren Sie die Energiesparoption an jedem USB-Anschluss
- Klicken Sie mit der rechten Maustaste auf USB Root Hub (USB 3.0), Generic USB Hub, und USB Composite Device
- Wählen Sie Properties → Öffnen Sie die Registerkarte Power Management
- Deaktivieren Sie “Allow the computer to turn off this device to save power.”
- Klicken Sie auf OK
3. Wiederholen Sie den Vorgang für alle Ports, die von externen Festplatten verwendet werden
- Testen Sie den USB-Anschluss, an dem die Festplatte angeschlossen ist (aus- und einstecken, um sicherzugehen).
- Deaktivieren Sie diese Option auf allen aufgelisteten USB-Hubs.
Wenn Sie nicht sicher sind, welcher Port von der externen Festplatte verwendet wird, deaktivieren Sie diese Einstellung für alle verfügbaren USB-Ports. Dies ist sicher und stellt sicher, dass nichts übersehen wird.
Diese Änderung wirkt sich nicht auf die Gesamtleistung des Systems aus, ist aber besonders vorteilhaft für Geräte, die eine ständige Konnektivität erfordern, wie z. B. externe Festplatten.

