Im heutigen digitalen Zeitalter dienen Thumbnails nicht nur als kleine Symbole, die visuelle Inhalte darstellen, sondern auch als erstes Portal, das die Aufmerksamkeit des Benutzers auf sich zieht.
Im Betriebssystem Windows 11 spielen Miniaturansichten eine entscheidende Rolle, um die Navigation und den schnellen Zugriff auf Dateien und Ordner zu erleichtern. Sie bieten eine visuelle Vorschau, die Benutzern hilft, Inhalte schnell zu identifizieren, ohne jede Datei öffnen zu müssen.
Das Problem, dass Miniaturansichten nicht angezeigt werden, ist jedoch für viele Benutzer zu einem Hindernis geworden. Laut den neuesten Daten berichten etwa 15 % der Windows 11-Benutzer, dass sie Probleme mit Miniaturansichten haben, die nicht korrekt angezeigt werden. Dies beeinträchtigt nicht nur die Arbeitseffizienz, sondern verringert auch den visuellen Komfort, den Miniaturansichten bieten sollen.
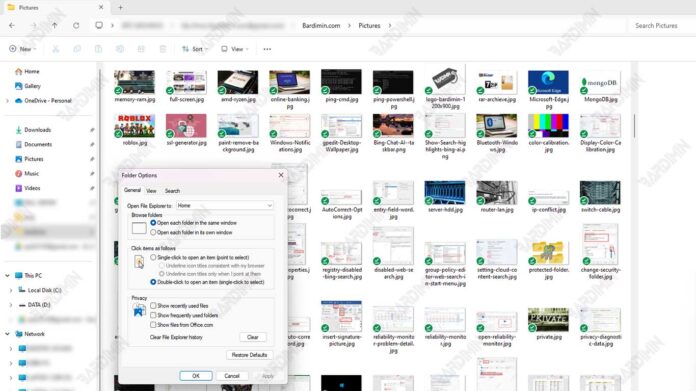
Dies kann durch eine Vielzahl von Faktoren verursacht werden, die von Hardware- oder Softwareproblemen bis hin zu einer unsachgemäßen Systemkonfiguration reichen. Statistiken über Benutzer, bei denen die Miniaturansicht das Problem nicht anzeigt, können Aufschluss darüber geben, wie häufig dieses Problem auftritt, und bei der Identifizierung der erforderlichen Lösungen helfen.
Häufige Ursachen und Lösungen für nicht angezeigte Miniaturansichten
Miniaturansichten, die in Windows 11 nicht angezeigt werden, werden oft durch falsche Ordnereinstellungen verursacht. Gehen Sie folgendermaßen vor, um sicherzustellen, dass Ihre Miniaturansichten korrekt angezeigt werden:
So greifen Sie auf die Ordnereinstellungen zu
- Öffnen Sie den Datei-Explorer.
- Klicken Sie oben auf die Registerkarte Drei Punkte .
- Wählen Sie die Option Optionen auf der rechten Seite, um die Ordneroptionen zu öffnen.
Stellen Sie sicher, dass die Option Symbole immer anzeigen, nie Miniaturansichten anzeigen nicht ausgewählt ist
- Navigieren Sie im Dialogfeld „Ordneroptionen“ zur Registerkarte „Ansicht„.
- Scrollen Sie nach unten und suchen Sie nach der Option Symbole immer anzeigen, niemals Miniaturansichten.
- Stellen Sie sicher, dass das Kontrollkästchen nicht aktiviert ist. Wenn diese Option aktiviert ist, deaktivieren Sie sie.
- Klicken Sie auf „Übernehmen“ und dann auf „OK„, um die Änderungen zu speichern.
Einstellungen für die Systemleistung
Um sicherzustellen, dass Miniaturansichten in Windows 11 optimal angezeigt werden, müssen Sie die Systemleistungseinstellungen zurücksetzen. Gehen Sie folgendermaßen vor:
- Öffnen Sie die Systemsteuerung.
- Wählen Sie „System und Sicherheit“ und dann „System“ aus.
- Klicken Sie auf der linken Seite auf Erweiterte Systemeinstellungen.
- Klicken Sie auf der Registerkarte „Erweitert“ auf „Einstellungen“… unter Leistung.
- Wählen Sie die Option Für bestes Erscheinungsbild anpassen, um alle visuellen Effekte, einschließlich Miniaturansichten, zu aktivieren.
Wenn Sie das System so einstellen, dass die besten visuellen Effekte angezeigt werden, ist es wahrscheinlicher, dass Ihre Miniaturansichten ohne Probleme angezeigt werden.
Cache-Miniaturansicht
Ein beschädigter Thumbnail-Cache kann dazu führen, dass Thumbnails nicht angezeigt werden. So reinigen Sie es:
- Öffnen Sie die Datenträgerbereinigung.
- Wählen Sie das Systemlaufwerk (in der Regel C:) aus und klicken Sie auf OK.
- Aktivieren Sie in der Liste der Dateien, die bereinigt werden können, die Option Miniaturansichten.
- Klicken Sie auf OK und dann auf Dateien löschen , um den Cache zu leeren.
Für die Automatisierung dieses Prozesses können Sie Tools wie CCleaner oder System Ninja verwenden. Diese Tools bieten ein geplantes und automatisches Löschen des Thumbnail-Caches und stellen sicher, dass Ihr System optimiert bleibt.

