Hatten Sie schon einmal ein Problem beim Versuch, einen Ordner per Doppelklick zu öffnen, aber der Ordner reagiert nicht?
Windows 11 ist heute das beliebteste Betriebssystem, aber es ist nicht frei von Problemen, die Benutzer stören können. Eines der Probleme, die häufig bei Windows 11-Benutzern auftreten, ist ein Ordner, der bei Doppelklick nicht geöffnet werden kann. Dies ist sicherlich sehr mühsam, da es den Zugriff auf wichtige Dateien behindern kann, die im Ordner gespeichert sind.
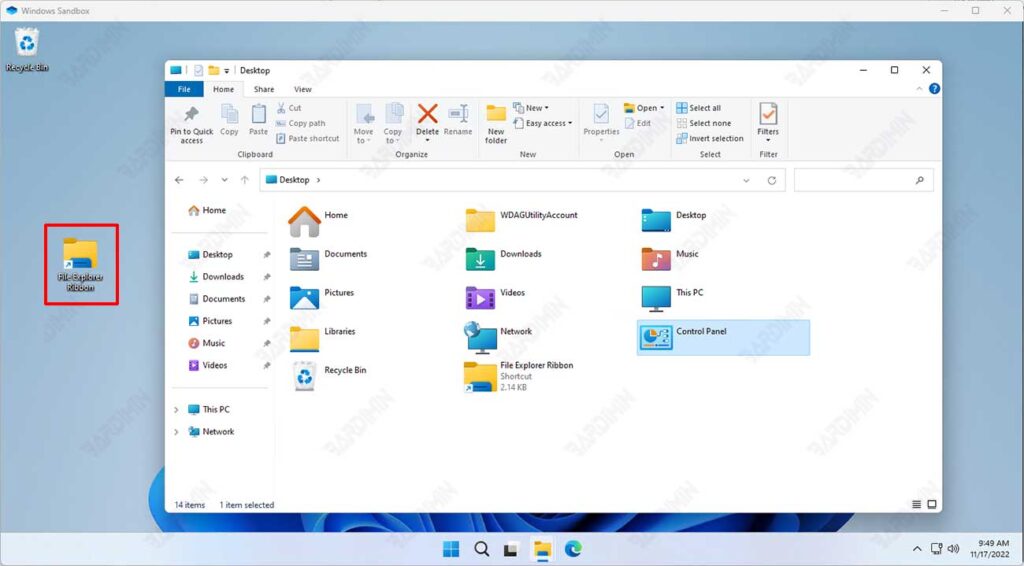
Machen Sie sich jedoch keine Sorgen, in diesem Artikel bietet Bardimin eine vollständige Anleitung zur Lösung des Problems, dass der Ordner in Windows nicht geöffnet wird.
Warum öffnet sich der Ordner beim Doppelklick nicht??
Es gibt mehrere Ursachen, die dazu führen können, dass Ordner beim Doppelklicken in Windows 11 nicht geöffnet werden, z. B.:
- Die Datei-Explorer-App stürzt ab oder funktioniert nicht mehr
- Fehler oder Störungen im Betriebssystem Windows 11
- Voller oder weniger Speicherplatz
- Cache- oder Junk-Dateien, die sich ansammeln
- Beschädigte oder gelöschte Systemdateien
- Es liegt ein Konflikt in den Registrierungseinstellungen vor
- Viren oder Malware, die Computer infizieren
Um dieses Problem zu lösen, gibt es mehrere Möglichkeiten, die Sie ausprobieren können, von den einfachsten bis zu den schwierigsten. Hier sind einige Möglichkeiten, um zu beheben, dass Ordner beim Doppelklicken in Windows 11 nicht geöffnet werden.
1] Starten Sie die Datei-Explorer-Anwendung neu
Der erste und einfachste Weg, einen Ordner zu lösen, der sich beim Doppelklicken in Windows 11 nicht öffnen lässt, besteht darin, die Datei-Explorer-App neu zu starten. Der Datei-Explorer ist eine integrierte Anwendung von Windows 11, mit der Sie Dateien und Ordner auf Ihrem Computer durchsuchen können.
Der Datei-Explorer ist der Prozess, der für die Anzeige von Dateien und Ordnern auf Ihrem Computer verantwortlich ist. Wenn diese Anwendung abstürzt oder nicht mehr funktioniert, kann dies dazu führen, dass der Ordner beim Doppelklicken nicht geöffnet wird.
Der einfachste Weg, dieses Problem zu beheben, besteht darin, den Datei-Explorer neu zu starten. Gehen Sie folgendermaßen vor, um den Windows Explorer neu zu starten:
- Öffnen Sie das “Task Manager”, indem Sie “CTRL + SHIFT + ESC” drücken.
- Suchen Sie auf der Registerkarte “Processes” nach “Windows Explorer”, und klicken Sie darauf.
- Klicken Sie mit der rechten Maustaste auf den Prozess und wählen Sie “Restart”.
Warten Sie, bis der Neustartvorgang abgeschlossen ist, und versuchen Sie dann, den Ordner zu öffnen, der zuvor nicht geöffnet werden konnte. Wenn dies funktioniert, wird der Ordner wie gewohnt geöffnet. Wenn nicht, fahren Sie mit dem nächsten Weg fort.
2] Überprüfen Sie die Systemdateien
Schäden an Systemdateien können auch die Ursache dafür sein, dass Ordner nicht geöffnet werden. Um Systemdateien zu überprüfen, können Sie den Befehl CHKDSK verwenden.
Gehen Sie folgendermaßen vor, um den Befehl CHKDSK auszuführen:
- Öffnen Sie die Eingabeaufforderung, indem Sie (Windows + R) drücken.
- Geben Sie “cmd” ein, und drücken Sie die Eingabetaste.
- Geben Sie in der Eingabeaufforderung den folgenden Befehl ein:
chkdsk /f /r /x C:
Ersetzen Sie “C:” durch den Laufwerksbuchstaben, auf dem Windows installiert ist.
Der Befehl CHKDSK überprüft die Systemdateien auf dem Laufwerk C: und behebt alle gefundenen Probleme.

