Das Löschen von Dateien von einem Computer ist ein einfacher Vorgang, aber einige Dateien können den Vorgang schwieriger machen, als er sein muss. Die Datei ist möglicherweise gesperrt und kann nicht gelöscht werden, weil sie von einem Programm, dem Windows-Betriebssystem oder aus einem anderen Grund verwendet wird.
Wenn Sie versuchen, eine Datei zu löschen, wird möglicherweise eine Fehlermeldung angezeigt, die darauf hinweist, dass das Programm die Datei verwendet. Sie dürfen keine Änderungen an dieser Datei vornehmen, einschließlich der Löschung.

Wenn eine Datei als von Windows verwendet klassifiziert wird, wird sie normalerweise noch von einem anderen Prozess geöffnet, der sie möglicherweise ändert. In vielen Fällen leitet Windows Sie in der Fehlermeldung sogar direkt zu dem betreffenden Programm weiter, sodass Sie es schließen und es erneut versuchen können.
Wenn eine Datei von einer anderen Anwendung oder einem anderen Prozess geöffnet wird, versetzt Windows die Datei in einen gesperrten Zustand, und Sie können sie nicht löschen, ändern oder an einen anderen Speicherort verschieben. Sobald eine Datei nicht mehr verwendet wird, wird sie normalerweise von der App automatisch entsperrt, aber das ist nicht immer der Fall.
Manchmal wird die Datei nicht erfolgreich geöffnet, obwohl Sie versuchen, eine Aktion auszuführen. Es wird eine Warnung angezeigt, dass der Vorgang nicht abgeschlossen werden konnte, da er von einem anderen Programm geöffnet wurde. Wenn es gesperrt ist, erlaubt Windows anderen Benutzern oder Prozessen immer noch den Zugriff darauf.
Wenn eine Datei oder ein Ordner gesperrt ist, verhindert Windows, dass Benutzer vorhandene Inhalte schreiben, löschen oder ändern. Dieses Tutorial zeigt Ihnen, wie Sie gesperrte Dateien und Ordner mit verschiedenen Methoden löschen.
So löschen Sie gesperrte Ordner und Dateien in Windows
Wenn Sie eine gesperrte Datei löschen müssen, finden Sie hier einige Methoden, mit denen Sie sie entsperren können.
- Schließen Sie alle Programme oder Anwendungen.
- Beenden Sie die Anwendung über den Task-Manager
- Starten Sie Ihren Computer neu.
- Erzwingen Sie das Löschen verwendeter Dateien über die Eingabeaufforderung.
- Entfernen Sie es mit einer Drittanbieter-App.
1] Schließen Sie alle Programme oder Anwendungen
Der erste und einfachste Weg, dies zu tun, besteht darin, alle geöffneten Apps zu schließen. Es ist möglicherweise gesperrt und kann nicht gelöscht werden, da die Datei noch von der App verwendet wird, die Sie gerade verwenden.
2] Beenden Sie die Anwendung über den Task-Manager
Wenn Sie alle Apps geschlossen haben und sie immer noch nicht löschen können, kann dies daran liegen, dass Windows Explorer auf diese Dateien zugreift. Oder wenn Sie Apps schließen, werden sie nicht geschlossen, Sie können das Schließen erzwingen, indem Sie den Task-Manager verwenden.
Um den Task-Manager zu öffnen, klicken Sie mit der rechten Maustaste auf die Windows-Taskleiste und wählen Sie die Option “Task Manager”. Alternativ können Sie Tastenkombinationen verwenden, indem Sie die Tasten (CTRL + SHIFT + ESC) verwenden.
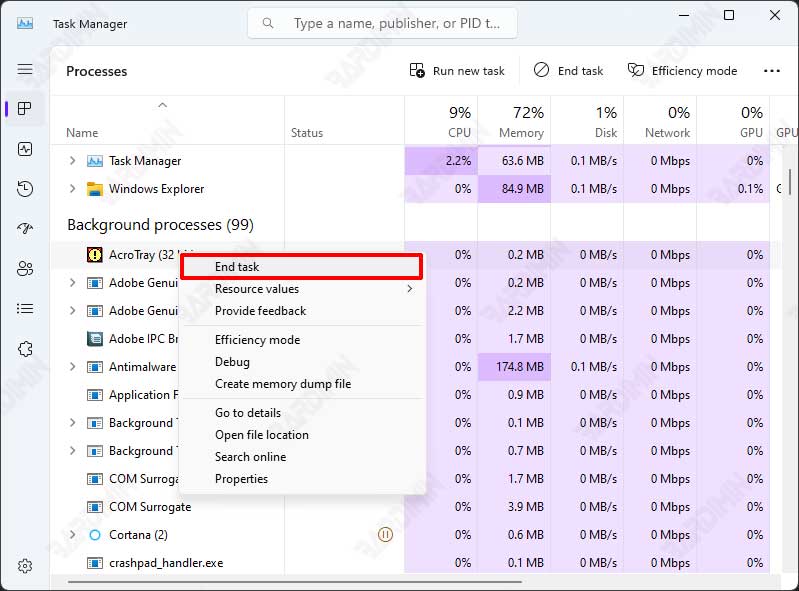
Jetzt sehen Sie eine Liste der laufenden Anwendungen. Wählen Sie dann die App aus, die das Sperren der Datei verursacht, und klicken Sie mit der rechten Maustaste darauf, und wählen Sie die Option “End Task”, um das Schließen der App zu erzwingen.
Sie können alle anderen Dateien im Ordner in einen temporären Ordner verschieben und dann den Ordner löschen, der die Dateien enthält, die nicht verschoben werden können, aber wenn dies immer noch nicht funktioniert, versuchen Sie, Windows Explorer oder Datei-Explorer zu schließen.
Wenn Sie vermuten, dass die Ursache “Windows Explorer” ist, passiert dies ziemlich oft. Wählen Sie es aus, klicken Sie mit der rechten Maustaste und wählen Sie dann die Option “Restart” aus. Dies liegt daran, dass der Explorer auch für das Startmenü und die Taskleiste verantwortlich ist. Und wenn Sie “End Task” auswählen, müssen Sie den Explorer neu starten, indem Sie auf die Schaltfläche “Run new task” klicken und dann “explorer.exe” und drücken Sie die Eingabetaste.

