Windows Sandbox ist eine sehr nützliche Funktion zum Testen von Anwendungen. Aber leider startet Windows Sandbox in manchen Fällen nicht und/oder zeigt eine 0x80070015, 0x80070057, 0x800706d9, 0x80070002, 0x80070569, 0x80072746 oder 0xc0370106 Fehlermeldung an.
Eine Funktion von Windows Sandbox besteht darin, dass Benutzer Programme oder Anwendungen in einer isolierten und sicheren Umgebung ausführen können. Windows Sandbox fungiert als temporäre virtuelle Desktopumgebung.
Mit Windows Sandbox können Benutzer Anwendungen oder Programme ausführen, denen sie nicht vertrauen oder von denen sie befürchten, dass sie ihr Betriebssystem beschädigen könnten, ohne sich Gedanken über Nebenwirkungen machen zu müssen.
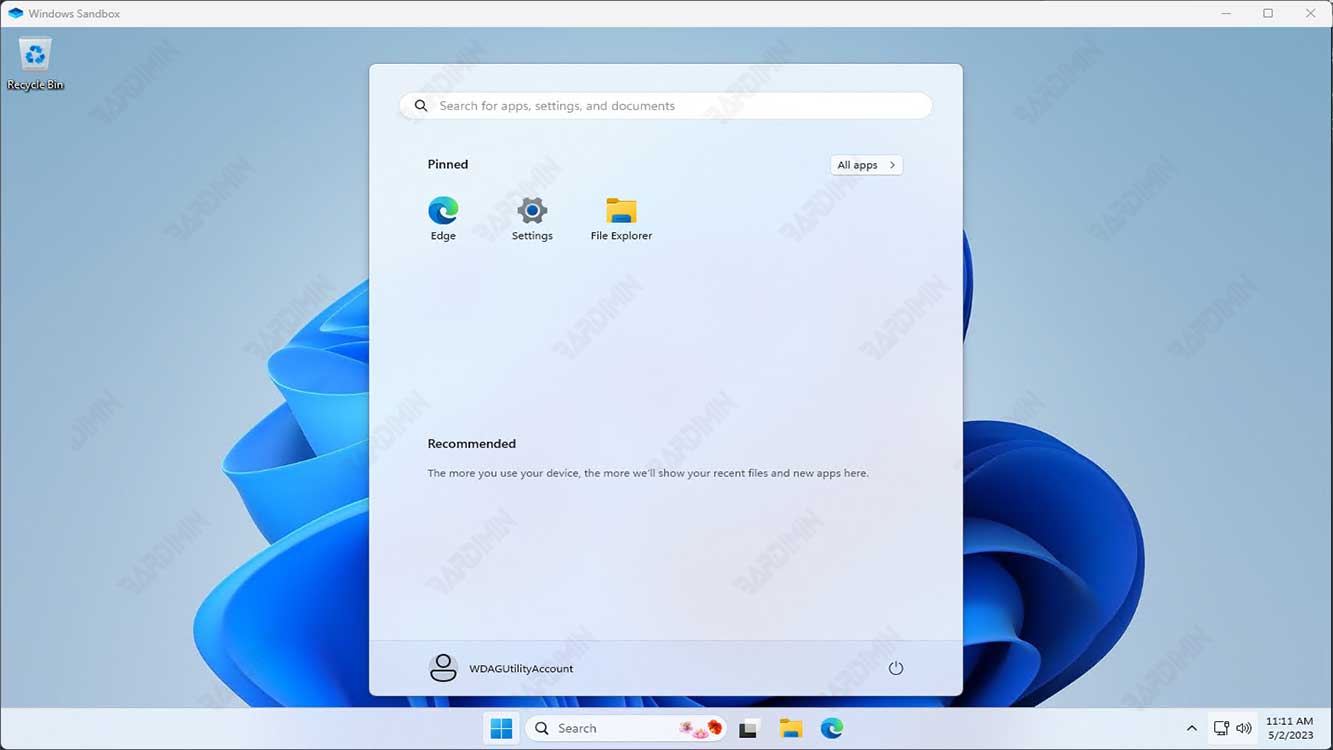
Windows Sandbox funktioniert, indem jedes Mal, wenn ein Benutzer eine Anwendung darauf ausführt, eine isolierte und saubere Arbeitsumgebung erstellt wird. Sobald der Benutzer die Verwendung der App beendet hat, löscht Sandbox alle mit der App verbundenen Daten und Informationen, wodurch das Betriebssystem sicher und sauber bleibt.
Funktionsweise der Windows-Sandbox
Windows Sandbox generiert eine virtuelle Maschine durch Duplizieren Ihres aktuellen Betriebssystemabbilds. In Ihrer Windows-Sandbox-Umgebung wird immer eine neue, saubere Version von Windows ausgeführt, komplett mit den neuesten Updates. Im Gegensatz zu anderen Virtualisierung Technologien müssen Sie jedoch kein Backup des Betriebssystems zum Booten erstellen.
Da virtuelle Maschinen viele Ressourcen benötigen, muss das Hostsystem seine Hardware teilen. Windows Sandbox nutzt eine intelligente Speicherverwaltung, um Speicher dynamisch zwischen dem Host und der Sandbox zuzuweisen, wodurch verhindert wird, dass der Host beendet wird.
Windows Sandbox verwendet zwei Standard-Virtualisierung Technologien, die als Snapshot und Clone bekannt sind, um die Belastung des Hostsystems zu reduzieren. Windows Sandbox kann Snapshots verwenden, um die Umgebung einmal zu booten und dann Arbeitsspeicher, CPU und Gerätestatus auf der Festplatte zu speichern. Anstatt die Umgebung jedes Mal zu starten, wenn eine neue Instanz der Sandbox benötigt wird, kann die Umgebung von der Festplatte wiederhergestellt werden.
Ursachen dafür, dass Windows Sandbox nicht gestartet werden kann
Es kann verschiedene Gründe geben, warum Windows Sandbox nicht funktioniert. Zu den Faktoren, die dazu führen können, dass Windows Sandbox nicht gestartet werden kann, gehören:
- Das Windows-Betriebssystem bietet keine Unterstützung für Virtualisierungsfunktionen wie Intel VT-x oder AMD-V. Für die Ausführung von Windows Sandbox ist Virtualisierung Unterstützung erforderlich. Wenn das Betriebssystem diese Funktion also nicht unterstützt, kann Windows Sandbox nicht ausgeführt werden.
- Die verwendete CPU unterstützt keine Virtualisierungsfunktionen. Einige ältere CPUs unterstützen möglicherweise nicht die von Windows Sandbox erforderlichen Virtualisierungsfunktionen.
- Inkompatible GPU-Treiber. Windows Sandbox verwendet separate GPU-Treiber, um die Grafiken zu verarbeiten, die von den darauf ausgeführten Anwendungen benötigt werden. Wenn der GPU-Treiber nicht kompatibel oder falsch installiert ist, kann Windows Sandbox nicht ausgeführt werden.
- Die Windows-Sandbox-Funktion ist nicht aktiviert. Sie müssen diese Funktion aktivieren, um sie verwenden zu können.
- Der Dienst ist deaktiviert. Wenn Sandbox-bezogene Dienste beendet werden, wird Windows Sandbox nicht gestartet. Stellen Sie sicher, dass die für die Funktion verantwortlichen Dienste und Abhängigkeiten ausgeführt werden.
- Beschädigte oder fehlende Systemdateien können dazu führen, dass Sandbox nicht gestartet werden kann. Um dies zu beheben, müssen Sie Systemdateien über die Eingabeaufforderung reparieren.
- Sicherheitssoftware von Drittanbietern wie Antivirus oder Firewall kann Windows Sandbox aus Sicherheitsgründen blockieren. Um sicherzustellen, dass Windows Sandbox ausgeführt werden kann, vergewissern Sie sich, dass die von Ihnen verwendete Sicherheitssoftware richtig konfiguriert ist.
- Windows Sandbox erfordert ausreichend Speicherplatz und Arbeitsspeicher, um ausgeführt zu werden. Stellen Sie sicher, dass das System über ausreichend Speicherplatz und Arbeitsspeicher verfügt, bevor Sie versuchen, Windows Sandbox auszuführen.

