Die Windows-Leistungsaufzeichnung ist ein nützliches Tool zur Behandlung von Computerproblemen. Es ist einfach zu installieren, auszuführen und mit Windows zu arbeiten.
Windows Performance Recorder (WPR) und Windows Performance Analyzer sind zwei separate Dienstprogramme, aus denen sich das Windows Performance Toolkit (WPA) zusammensetzt.
Ein Leistungsaufzeichnungstool, das auf der Ereignisablaufverfolgung für Windows (Event Tracing for Windows, ETW) basiert, wird als Windows Performance Recorder (WPR) bezeichnet. Es protokolliert System- und Anwendungsereignisse, die dann von der Windows-Leistungsanalyse (WPA) zur Überprüfung verwendet werden können.
Bei der Windows-Leistungsanalyse (Windows Performance Analyzer, WPA) handelt es sich um ein Programm, das Diagramme und Datentabellen mithilfe von ETW-Ereignissen (Event Tracking for Windows) generiert, die von der Windows-Leistungsaufzeichnung (Windows Performance Recorder, WPR), Xperf oder Bewertungen aufgezeichnet wurden, die auf der Bewertungsplattform ausgeführt wurden. Jede ETL-Datei (Event Trace Log) kann von WPA zur Analyse geöffnet werden.
Um bestimmte Leistungsprobleme anzuzeigen und einen Überblick über die Ressourcennutzung zu erhalten, verwenden Sie WPR in Verbindung mit WPA. Entwicklungs- und IT-Mitarbeiter können dank WPR und WPA Performance-Probleme proaktiv identifizieren und beheben.
Installieren der Windows-Leistungsaufzeichnung
Zusammen mit anderen Leistungstools wie Windows Performance Analyzer und Xperf ist Windows Performance Recorder (WPR) eine Komponente des Windows Assessment and Deployment Kit (Windows ADK).
Herunterladen von WPR on Windows Assessment and Deployment Kit (Windows ADK)

- Führen Sie ADKSetup aus.exe das Ergebnis des Downloads.
- Wählen Sie aus, wo das Windows ADK installiert werden soll, indem Sie auf Installieren und dann auf Weiter klicken.
- Klicken Sie auf Installieren, nachdem Sie die Features des Windows Performance Toolkit (ADK) ausgewählt haben, die Sie installieren möchten. Außer dem Windows Performance Toolkit muss nichts anderes installiert werden. Es muss nicht das gesamte ADK (oder SDK) installiert werden.
Starten der Windows Performance Recorder-Aufzeichnung
- Öffnen Sie die Windows-Leistungsaufzeichnung.
- Wählen Sie mindestens ein Profil aus der Liste im Feld Profil auswählen aus. Das Hinzufügen eines eindeutigen Profils ist optional. Klicken Sie dazu auf “Add Profiles”, wählen Sie das gewünschte Profil aus, und klicken Sie dann auf Öffnen.
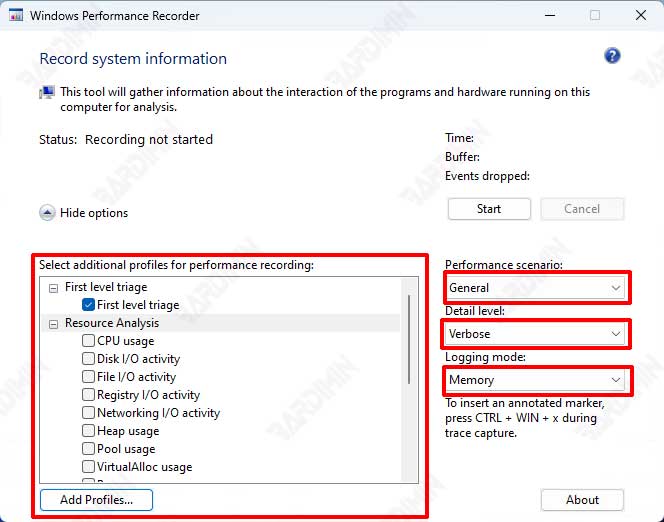
- Wählen Sie das gewünschte Szenario aus der Dropdown-Liste “Performance scenario” aus. Wählen Sie “General” mit Ausnahme der Aufzeichnung für Ein-/Aus-Szenarien wie Ruhezustand, Herunterfahren, Neustart usw.
- Wählen Sie die Detailebene des Berichts aus, Sie können “Verbose” (Standard) und “Light” auswählen.
- Wählen Sie im Dropdown-Menü Protokollierungsmodus die Option Datei aus, um die Aufzeichnung in einer Datei zu speichern. Mit Ausnahme des Ein-/Aus-Übergangsprotokolls, das in eine Datei geschrieben werden muss, ist der Arbeitsspeicher der Standardprotokollierungsmodus.
- Um die Aufzeichnung zu starten oder zu beenden, wählen Sie „Start“ oder „Abbrechen“.
Deaktivieren von Aufzeichnungen der Windows-Leistungsaufzeichnung
- Klik Speichern auf dem WPR-Bildschirm. (Wenn Sie auf „Abbrechen“ klicken, werden keineAufzeichnungsdaten gespeichert.)
- Wählen Sie den Speicherort aus, an dem Sie die Aufnahmedatei speichern möchten, indem Sie dort navigieren.
- Geben Sie eine Zusammenfassung des Problems an, das mit dem Datensatz behoben werden soll.
- Klicken Sie auf OK, nachdem Sie auf Speichern geklickt haben.
Anzeigen des Aufzeichnungsstatus der Windows-Leistungsaufzeichnung
Der Aufzeichnungsstatus wird auf dem WPR-Bildschirm angezeigt, sobald Sie die Aufzeichnung über die WPR-Benutzeroberfläche (UI) starten.
WPR kann den Status eines Datensatzes nur bereitstellen, wenn WPR zuerst mit der Aufzeichnung beginnt. Es kann nicht den Status von Datensätzen anzeigen, die von Xperf oder anderen Programmen gestartet wurden.
Im Aufzeichnungszustand werden folgende Details angezeigt:
- Aufnahmezeit: Die Aufnahme wurde die ganze Zeit abgespielt.
- Puffer: Die Größe des Puffers, der für die Aufzeichnung verwendet wird, ist dies. Er wird in MB und als Anteil des verfügbaren kombinierten Speichers angezeigt.
- Verworfene Ereignisse: Wie viele Ereignisse sind seit Beginn der Aufzeichnung verloren gegangen?

