Haben Sie häufig Probleme mit der Internetgeschwindigkeit unter Windows? Wenn ja, sind Sie nicht allein. Viele Windows-Benutzer sind auf dieses Problem gestoßen, aber keine Sorge! In diesem Artikel stellt Bardimin leistungsstarke Möglichkeiten zur Erhöhung der Internetgeschwindigkeit unter Windows vor.
Das Internet ist eines der wichtigsten Bedürfnisse in diesem digitalen Zeitalter. Wir nutzen das Internet für verschiedene Zwecke, wie z. B. Arbeiten, Lernen, Spielen, Kommunizieren und andere. Es ist jedoch nicht ungewöhnlich, dass Benutzer bei der Maximierung ihrer Internetleistung vor Herausforderungen stehen. Manchmal sind wir frustriert, wenn unser Internet langsam oder instabil ist.
Vor allem, wenn wir Windows 11 verwenden, das neueste Betriebssystem von Microsoft, das viele interessante Funktionen hat und eine gute Internetverbindung benötigt, um optimal zu funktionieren. Wie erhöhe ich die Internetgeschwindigkeit unter Windows 11?? Gibt es einen einfachen und effektiven Weg, dies zu tun? Die Antwort ist ja, es gibt mehrere Möglichkeiten, wie Sie versuchen können, Ihr Internet unter Windows 11 zu beschleunigen.
Tipp 1: Optimieren Sie die Einstellungen Ihres Netzwerkgeräts
Wenn Sie Schritte zur Erhöhung der Internetgeschwindigkeit unter Windows in Betracht ziehen, müssen Sie zunächst sicherstellen, dass Ihre Netzwerkeinstellungen ordnungsgemäß optimiert wurden. Diese Einstellung kann sich darauf auswirken, wie gut Ihre Internetverbindung funktioniert.
1] Wählen Sie das richtige Wi-Fi-Netzwerk
Die Wahl des richtigen Wi-Fi-Netzwerks ist sehr wichtig. Stellen Sie sicher, dass Sie mit einem Netzwerk mit einem starken Signal und minimalen Interferenzen verbunden sind.
Wenn der Wi-Fi-Kanal zu voll ist, verringert sich Ihre Internetgeschwindigkeit. Um zu überprüfen, welche Wi-Fi-Kanäle am stärksten belegt sind, können Sie spezielle Anwendungen oder Software verwenden. Diese Anwendung oder Software zeigt Informationen über die Verwendung von Wi-Fi-Kanälen in Ihrer Umgebung an.
Sobald Sie wissen, welche WLAN-Kanäle am stärksten überfüllt sind, können Sie die Einstellungen Ihres Routers ändern, um weniger überfüllte WLAN-Kanäle zu verwenden.
2] Stellen Sie sicher, dass sich Ihr Router in der richtigen Position befindet
Router spielen eine wichtige Rolle bei der Verteilung von Internetsignalen an Ihre Geräte. Daher ist es wichtig, sicherzustellen, dass sich Ihr Router in der richtigen Position befindet.
Der Router sollte an einem offenen Ort und frei von Hindernissen wie Wänden, Möbeln und anderen elektronischen Geräten aufgestellt werden. Sie können auch versuchen, den Router näher an das von Ihnen verwendete Gerät zu bringen.
Tipp 2: DNS-Einstellungen ändern
DNS oder Domain Name System ist ein System, das Domainnamen in IP-Adressen umwandelt. Wenn Sie beispielsweise www.google.com in Ihren Browser eingeben, ändert sich DNS in 172.217.194.103, was der IP-Adresse der Google-Server entspricht. DNS macht es uns leicht, auf Websites zuzugreifen, ohne uns deren IP-Adresse merken zu müssen.
Manchmal kann das von Ihnen verwendete DNS jedoch langsam oder problematisch sein, was Ihre Internetgeschwindigkeit verlangsamt. Um dieses Problem zu lösen, können Sie Ihre DNS-Einstellungen ändern, indem Sie ein schnelleres und zuverlässigeres öffentliches DNS wie Google DNS oder Cloudflare DNS verwenden. So ändern Sie die DNS-Einstellungen in Windows 11:
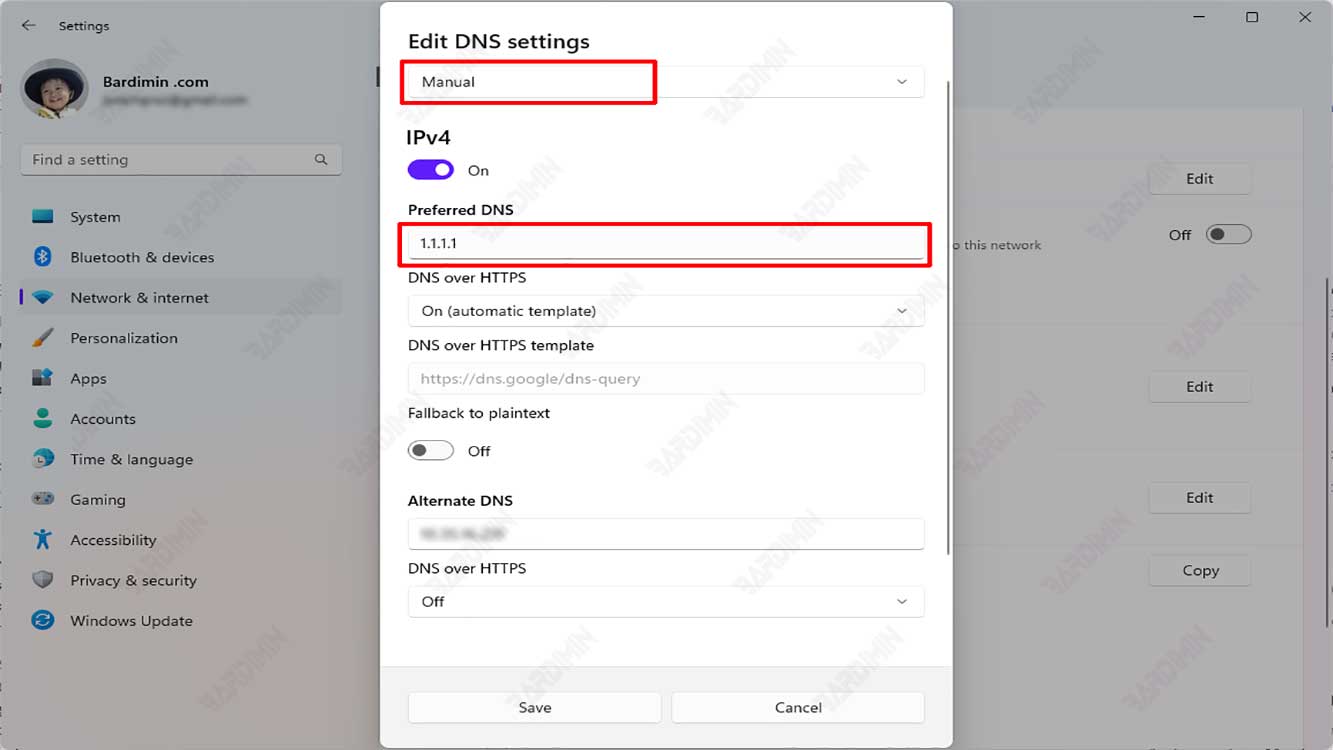
- Öffnen Sie “Settings”, indem Sie die Tasten (Windows + I) auf Ihrer Tastatur drücken.
- Wählen Sie “Network & Internet” im linken Menü.
- Klicken Sie im rechten Bereich im Abschnitt Status auf “Properties”.
- Scrollen Sie nach unten und klicken Sie im Abschnitt “DNS server assignment” auf “Edit”.
- Wählen Sie “Manual” im Dropdown-Menü aus.
- Aktivieren Sie die Option “IPv4” und geben Sie in den Abschnitten “Preferred DNS” und “Alternate DNS” die IP-Adresse des öffentlichen DNS ein, das Sie verwenden möchten. Wenn Sie beispielsweise Google DNS verwenden möchten, geben Sie 8.8.8.8 für Preferred DNS und 8.8.4.4 für Alternate DNS ein. Wenn Sie Cloudflare DNS verwenden möchten, geben Sie 1.1.1.1 für Preferred DNS und 1.0.0.1 für Alternate DNS ein.
- Klicken Sie auf “Save”, um die Änderungen zu übernehmen.

