Windows öffnet die gewünschte Anwendung nicht, wenn Sie im Datei-Explorer auf eine Datei doppelklicken. Vielleicht möchten Sie sicherstellen, dass die Dokumentdatei in Word, die Bilddatei in Photoshop und die Webseite in Chrome geöffnet wird. Sie können steuern, welche Apps beim Öffnen einer Datei gestartet werden, und hier erfahren Sie, wie Sie sie einrichten.
Wenn Sie eine Datei auf Ihrem Computer öffnen, startet Windows die Anwendung, die als Standardprogramm zum Öffnen der Datei festgelegt ist. Textdateien werden im Editor geöffnet, klicken Sie auf Hyperlinks, und Webseiten werden in Microsoft Edge geöffnet, und ein Song wird in Windows Media Player wiedergegeben
Wenn Sie noch nie über Standardprogramme nachgedacht haben, verfügt Windows über Standardeinstellungen zum Öffnen der einzelnen Dateitypen. Windows führt eine Liste von Anwendungen, die immer zum Öffnen bestimmter Medientypen oder Links verwendet werden. Diese werden als Standardprogramme bezeichnet.
Sie können jedoch die Standard-App ändern, wenn Sie andere Alternativen haben. Textdateien können in Textverarbeitungsprogrammen wie Word geöffnet werden, Fotos können in Adobe Photoshop angezeigt werden, ein Song kann in Apps von Drittanbietern wie dem VLC Media Player abgespielt werden. und Webseiten können in Chrome, Firefox oder anderen Browsern geöffnet werden.
Obwohl es unwahrscheinlich ist, dass Sie alles ändern werden, können Sie die meisten Standard-Apps anpassen, die Sie häufig in Windows 1 1 verwenden. So ändern Sie die Standardeinstellungen und Apps in Windows 1 1.
So ändern Sie das Standardprogramm in Windows 11
Wenn Sie ein neues Programm installieren, legt Windows es nicht sofort als Standard fest. Um die Standard-Apps in Windows 11 zu ändern, können Sie die folgenden Schritte ausführen:
- Öffnen Sie “Settings” Windows 11, indem Sie die Taste (WIN + I) auf der Tastatur drücken oder mit der rechten Maustaste auf das Startmenü klicken und Einstellungen auswählen.
- Wählen Sie im linken und rechten Bereich “Apps” aus und klicken Sie auf “Default apps”.
Um die Standard-App zu ändern, können Sie sie basierend auf Folgendem ändern:
A] Legen Sie Standardeinstellungen für Dateitypen oder Linktypen fest
- Geben Sie in der Suchleiste den gewünschten Dateityp oder Linktyp ein, und wählen Sie ihn dann aus der Ergebnisliste aus.
- Klicken Sie dann auf die aktuelle Standard-App, um sie zu ändern.
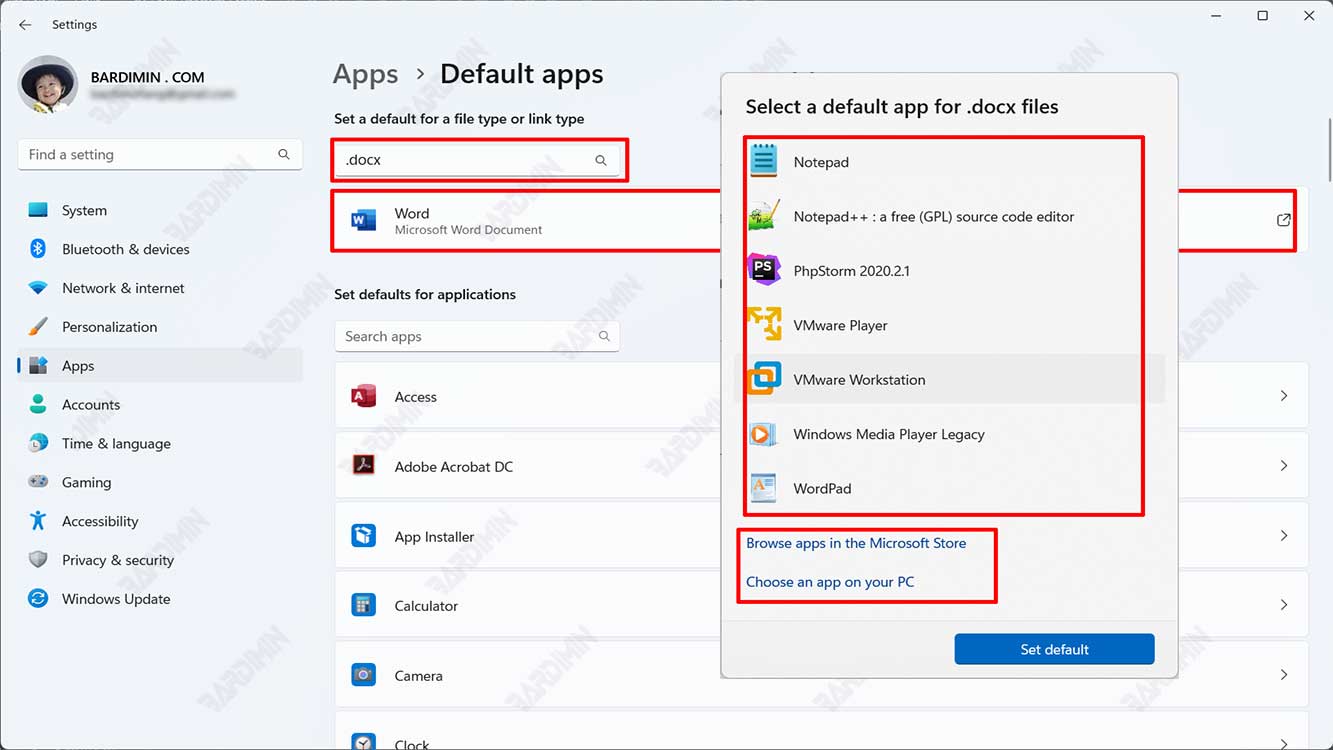
- Wählen Sie im Dialogfeld eine Anwendung aus der Liste aus. Wenn die gewünschte Anwendung nicht in der Liste angezeigt wird, können Sie die auf dem PC installierten Anwendungen auswählen, indem Sie auf die Schaltfläche “Choose an app on your PC” klicken oder Anwendungen aus dem Microsoft Store verwenden, indem Sie auf die Schaltfläche “Browse apps in the Microsoft Store” -Taste.
- Klicken Sie zum Anwenden auf die Schaltfläche “Set default”.
B] Standardeinstellungen für die App festlegen
- Wählen Sie eine App aus, um die Dateitypen oder Linktypen anzuzeigen, die Sie öffnen können.
- Wenn Sie etwas ändern möchten, wählen Sie den Datei- oder Linktyp aus und wählen Sie dann die App Ihrer Wahl aus.
So setzen Sie Standardprogramme in Windows 11 zurück
Wenn die Standard-App aus verschiedenen Gründen unübersichtlich ist, können Sie die Standard-App-Einstellungen auf ihren ursprünglichen Zustand zurücksetzen.

- Öffnen Sie “Settings” Windows 11, indem Sie die Taste (WIN + I) auf der Tastatur drücken oder mit der rechten Maustaste auf das Startmenü klicken und Einstellungen auswählen.
- Wählen Sie im linken und rechten Bereich “Apps” aus und klicken Sie auf “Default apps”.
- Wischen Sie dann nach unten und finden Sie “Reset all default apps”. Klicken Sie auf die Schaltfläche “Reset”, um die ursprünglichen Standardeinstellungen wiederherzustellen.

