Windows 11 unterstützt die Local Security Authority (LSA), um zu verhindern, dass Angreifer unbefugten Zugriff auf Ihr System erhalten.
Die Local Security Authority (LSA) ist eine wesentliche Komponente im Windows-Betriebssystem, die für das Sicherheits- und Authentizitätsmanagement auf lokaler Ebene verantwortlich ist. LSAs speichern wichtige Sicherheitsinformationen wie Sicherheitsrichtlinien, Benutzerkontodaten und Anmeldeinformationen.
Der Local Security Authority Subsystem Service (LSASS) ist ein Windows-Prozess, der auf Systemebene ausgeführt wird und für die Authentifizierung von Benutzern, die versuchen, sich beim System anzumelden, die Verwaltung von Sicherheitstoken und die Durchsetzung von Sicherheitsrichtlinien verantwortlich ist. LSASS dient dazu, sicherzustellen, dass authentifizierte Benutzer über ordnungsgemäße Zugriffsrechte verfügen.
Credential Guard ist eine Sicherheitsfunktion, die von Microsoft in Windows 10 und Windows Server 2016 eingeführt wurde. Es wurde entwickelt, um Anmeldeinformationen zu schützen, indem es sie in einer isolierten Umgebung speichert, auf die Malware oder Prozesse, die auf dem primären System ausgeführt werden, nicht zugreifen können. Mithilfe von Technologien wie Virtualization Based Security (VBS) und Secure Kernel Mode (SKM) trägt Credential Guard dazu bei, Anmeldeinformationen vor Angriffen zu schützen, die auf die Speicherung von Anmeldeinformationen abzielen.
Kerberos ist ein Netzwerksicherheitsprotokoll, das von Windows verwendet wird, um Benutzer und Ressourcen in einem sicheren Netzwerk zu authentifizieren. Kerberos arbeitet mit LSAs zusammen, um den Zugriff auf Ressourcen basierend auf einer gültigen Authentifizierung zuzulassen oder zu verweigern.
Security Accounts Manager (SAM) ist eine Datenbank, in der lokale Benutzerkontoinformationen auf Windows-Systemen gespeichert werden. Dazu gehören Hashes von Benutzerkennwörtern, lokalen Sicherheitsgruppen und anderen Sicherheitseinstellungen. LSAs interagieren mit dem SAM, um Benutzer zu authentifizieren und lokale Benutzerkonten zu verwalten.
Aktivieren oder Deaktivieren der lokalen Sicherheitsautorität (LSA) in Windows
1] Aktivieren oder deaktivieren Sie den Editor für lokale Gruppenrichtlinien
Änderungen am Editor für lokale Gruppenrichtlinien können sich auf die Systemkonfiguration auswirken. Stellen Sie sicher, dass Sie genau wissen, was Sie tun, und sichern Sie wichtige Daten, bevor Sie Richtlinieneinstellungen bearbeiten.
Führen Sie die folgenden Schritte aus, um den LSA-Schutz mithilfe des Editors für lokale Gruppenrichtlinien in Windows zu aktivieren:
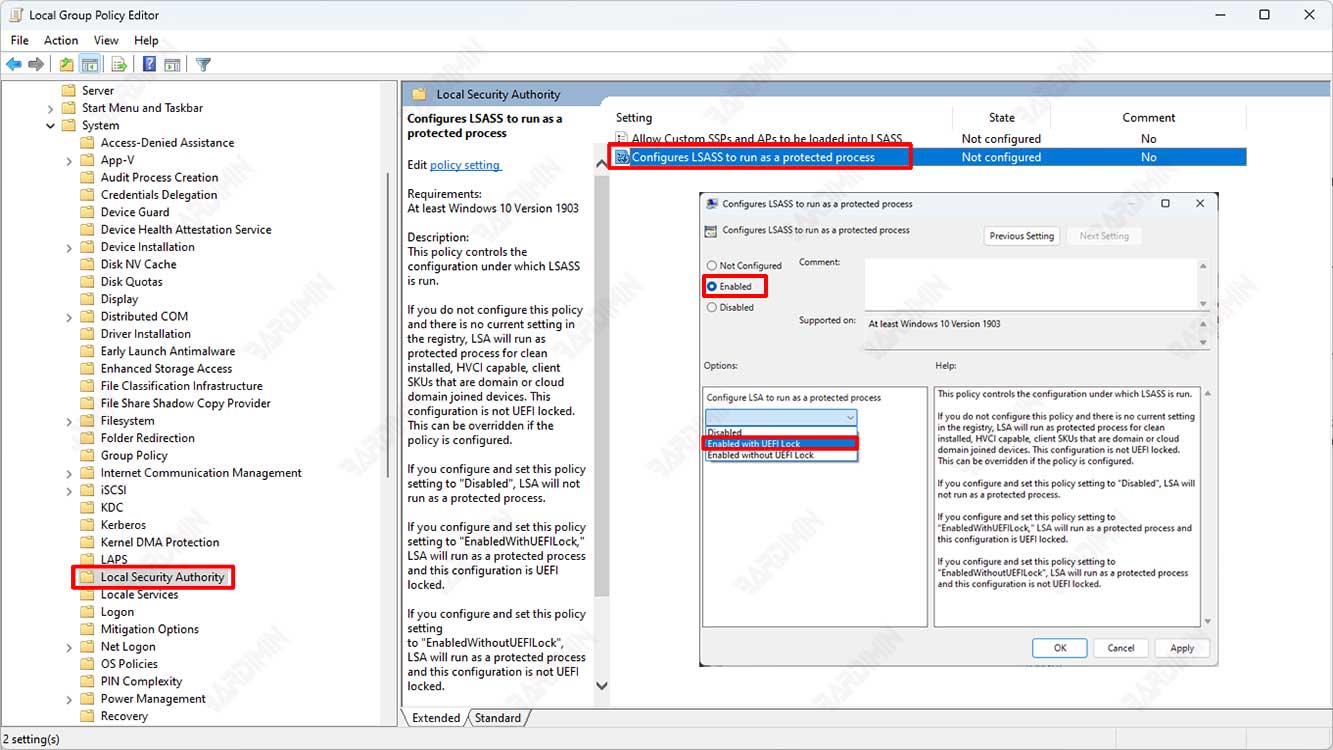
- Öffnen Sie die “Local Group Policy Editor” :
- Drücken Sie (WIN + R), um das “Run” Fenster zu öffnen.
- Geben Sie “gpedit.msc” (ohne Anführungszeichen) ein, und drücken Sie die Eingabetaste. Dadurch wird der Editor für lokale Gruppenrichtlinien geöffnet.
- Navigieren Sie zu LSA-Schutzeinstellungen:
- Navigieren Sie im Fenster Editor für lokale Gruppenrichtlinien zu “Computer Configuration > Administrative Templates > System > Local Security Authority”.
- Aktivieren Sie den LSA-Schutz:
- Suchen Sie nach einem Eintrag mit dem Namen “Configure LSASS to run as a protected process”.
- Doppelklicken Sie auf den Eintrag, um ihn zu öffnen.
- Wählen Sie Einstellungen:
- Wählen Sie die Option “Enabled” aus, um den LSA-Schutz zu aktivieren.
- Wählen Sie dann die Option “Enabled with UEFI Lock”.
- Klicken Sie auf “OK”, um die Änderungen zu speichern.
- Neustarten:
- Nachdem Sie den LSA-Schutz aktiviert haben, müssen Sie den Computer möglicherweise neu starten, damit die Änderungen wirksam werden.
Sobald die oben genannten Schritte korrekt ausgeführt wurden, wird der LSA-Schutz auf Ihrem System aktiviert.
2] Aktivieren oder deaktivieren Sie LSA über die Registrierung
Wenn Sie den LSA-Schutz über den Registrierungs-Editor in Windows aktivieren möchten, führen Sie die folgenden Schritte sorgfältig aus. Denken Sie daran, dass das Bearbeiten der Registrierung Auswirkungen auf die Systemstabilität haben kann, also stellen Sie sicher, dass Sie diese Schritte korrekt ausführen und die Registrierung sichern, bevor Sie fortfahren.
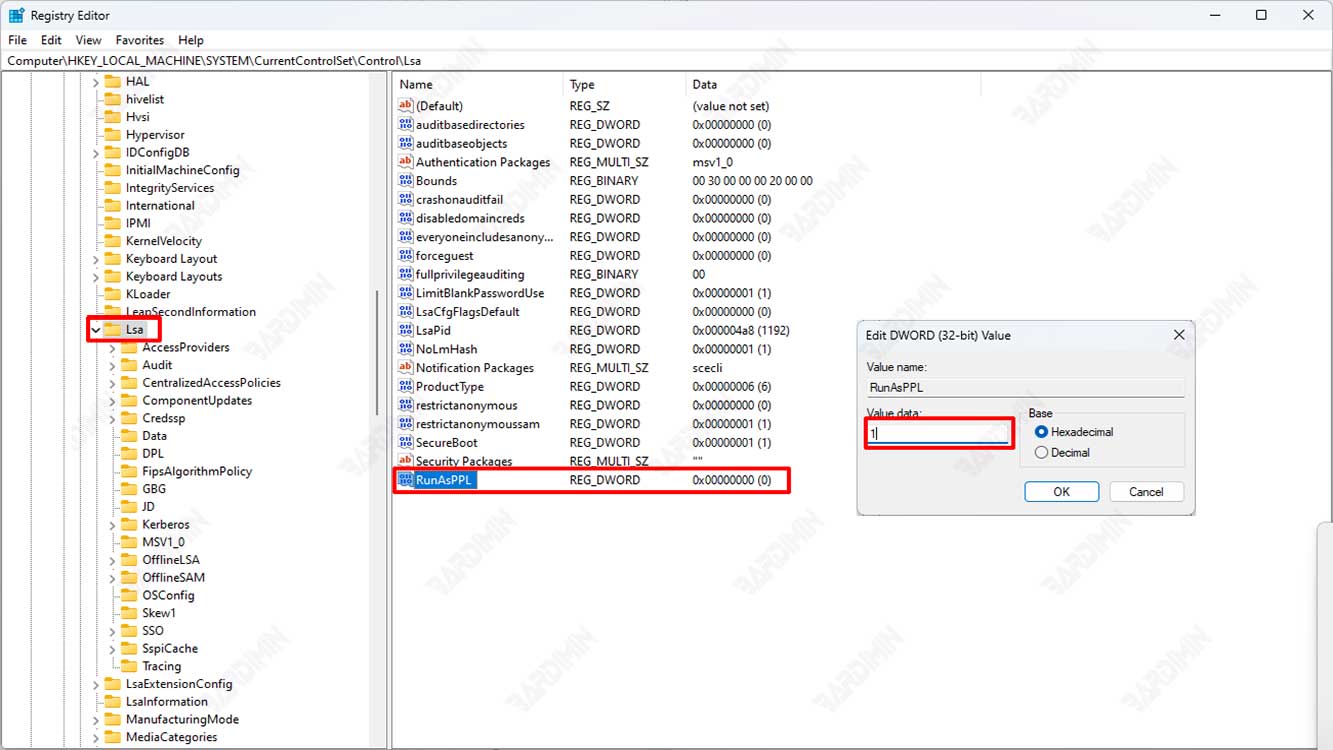
- Drücken Sie (WIN + R), um das “Run” Fenster zu öffnen.
- Geben Sie “regedit” (ohne Anführungszeichen) ein und drücken Sie die Eingabetaste. Dadurch wird der Registrierungseditor geöffnet.
- Navigieren Sie im Registrierungs-Editor zum folgenden Registrierungsschlüssel:
HKEY_LOCAL_MACHINE\SYSTEM\CurrentControlSet\Control\Lsa
- Suchen Sie auf der rechten Seite des Fensters des Registrierungs-Editors den Registrierungswert mit dem Namen “RunAsPPL”. Wenn dieser Wert nicht vorhanden ist, müssen Sie ihn erstellen.
- Um einen neuen “RunAsPPL” -Wert zu erstellen, klicken Sie mit der rechten Maustaste in einen leeren Bereich auf der rechten Seite des Fensters, wählen Sie “New” aus, und wählen Sie dann “DWORD (32-bit) Value” aus.
- Nennen Sie den neuen DWORD-Wert “RunAsPPL”.
- Doppelklicken Sie auf den neu erstellten “RunAsPPL” Wert und setzen Sie die Wertdaten auf 1.
- Klicken Sie auf “OK”, um die Änderungen zu speichern.
- Schließen Sie den Registrierungseditor.

