Windows 11 speichert alle Dokumente, Bilder, Musik usw. standardmäßig auf dem Laufwerk, auf dem Windows installiert ist.
Viele Benutzer von Windows 11 entscheiden sich dafür, persönliche Dateien auf verschiedenen Laufwerken zu speichern, z. B. auf Laufwerk D. Sie wählen ein anderes Laufwerk aus verschiedenen Gründen, z. B. weil das Laufwerk einen größeren freien Speicherplatz hat. Oder um im Falle einer Beschädigung von Windows zu vermeiden, dass persönliche Dateien verschoben werden müssen, wenn Sie es neu installieren müssen.
Windows 11 verfügt über eine Funktion zum Verschieben des Speicherorts auf eine andere Partition oder ein anderes Laufwerk. Die Ordnerstruktur selbst kann jedoch nicht geändert werden. Windows 11 repliziert den Standardspeicherpfad auf der neuen Partition und es gibt keine Möglichkeit, ihn zu ändern.
Ändern des Standardspeicherorts in Windows 11
- Öffnen Sie „Settings“. Sie können Tastaturkürzel verwenden (WIN + I).
- Navigieren Sie zu „Accounts > Storage“. Klicken Sie dann auf „Advanced storage settings“, um zu erweitern.
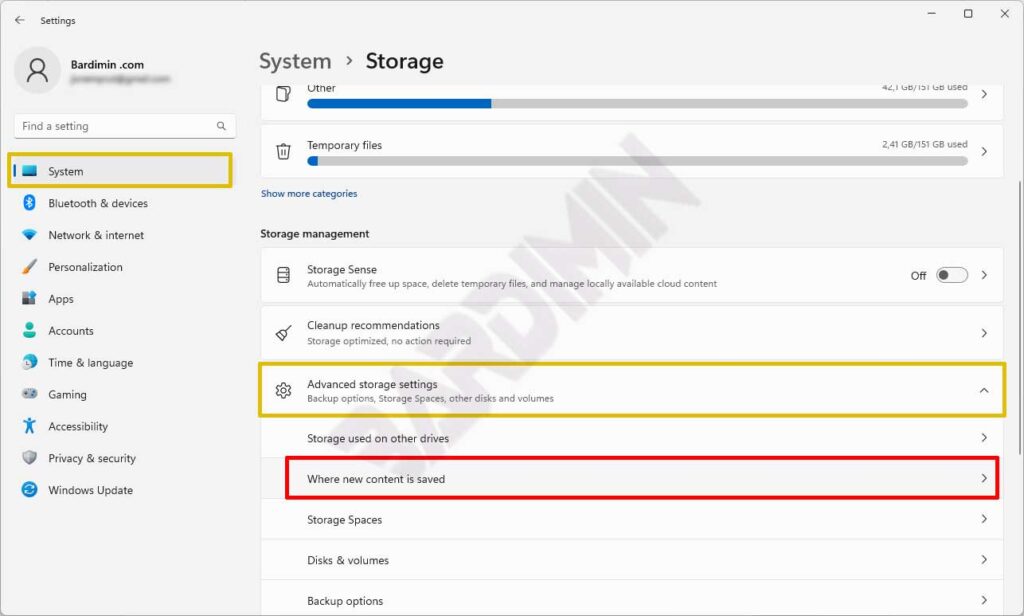
- Klicken Sie dann auf „Where new content is saved“.
- Wählen Sie dann ein Laufwerk zum Speichern von Dokumenten, Bildern, Musik, Videos, Karten usw. aus. Klicken Sie auf das Laufwerk, um alle verfügbaren Laufwerke anzuzeigen.
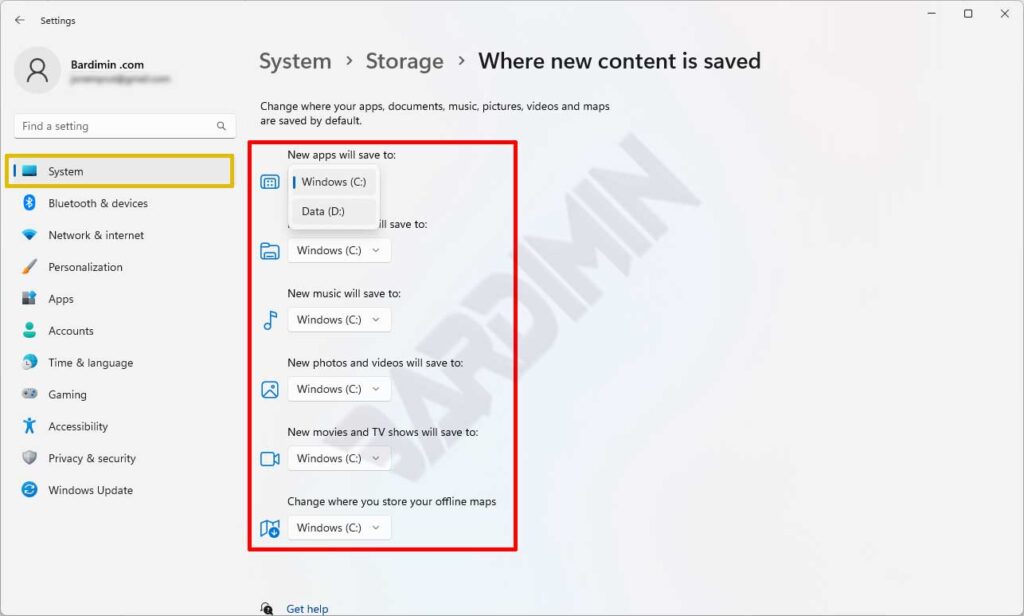
Windows erstellt weiterhin einen Ordner „Dokumente“ für jedes ausgewählte Laufwerk. Er wird in folgendem Format erstellt:
„Username\Content Type“
Wenn Sie beispielsweise Laufwerk D: als neuen Speicherort für das Abbild auswählen, erstellt Windows den Ordner „D:BardiminPictures. Und Sie können keinen speziellen Ordner für die gespeicherten Daten wählen.
