Haben Sie zwei oder mehr Monitore an Ihren Computer angeschlossen? Wenn ja, können Sie das Aussehen Ihres Desktops anpassen, indem Sie für jeden Monitor ein anderes Hintergrundbild festlegen. Dies kann Ihren Desktop attraktiver, einzigartiger und nach Ihrem Geschmack gestalten.
Wie kann man jedoch für jeden Monitor in Windows 11 ein anderes Hintergrundbild festlegen? Müssen Sie zusätzliche Apps herunterladen oder Systemeinstellungen ändern? Wie sich herausstellt, müssen Sie diese Dinge nicht tun. Windows 11 bietet bereits eine integrierte Funktion, mit der Sie einfach und schnell ein anderes Hintergrundbild für jeden Monitor festlegen können.
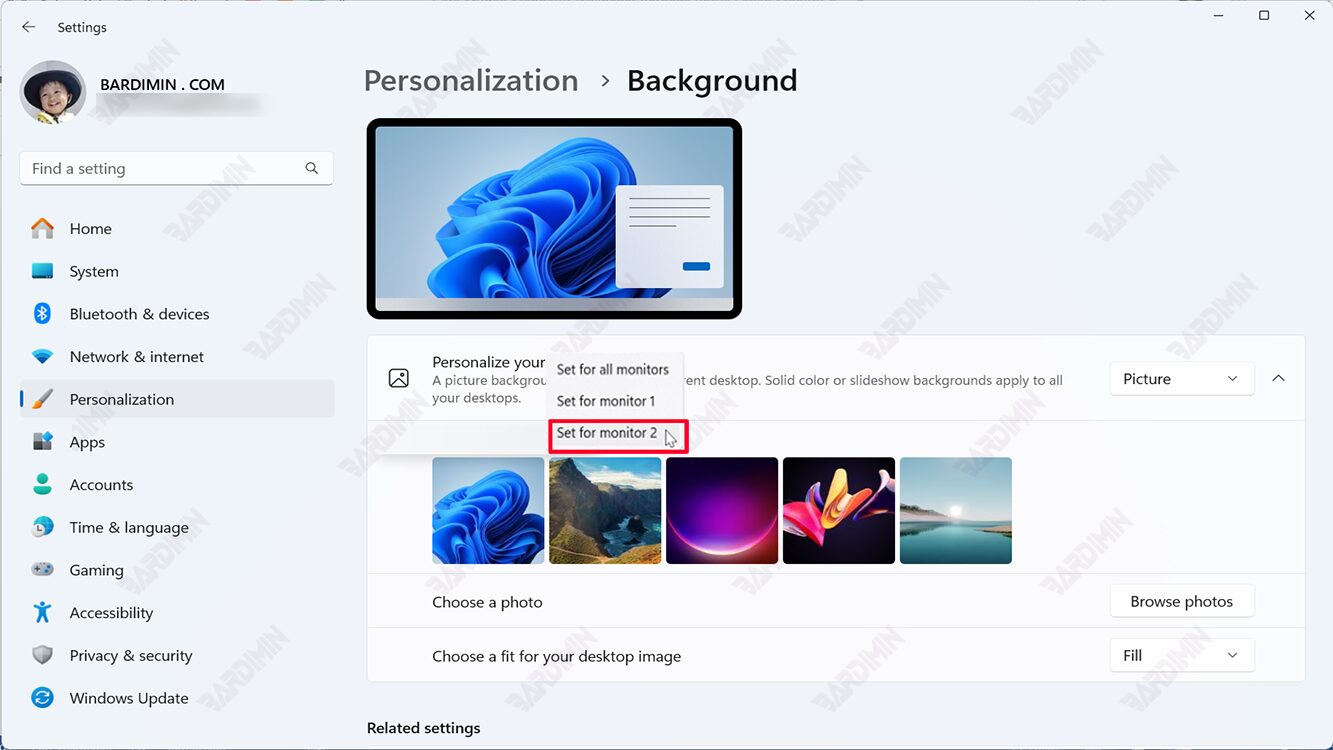
In diesem Artikel erklärt Bardimin die Schritte zum Festlegen eines anderen Hintergrundbilds für jeden Monitor in Windows 11. Bardimin gibt Ihnen auch einige Tipps und Tricks, mit denen Sie Ihre Erfahrung bei der Verwendung von zwei Monitoren oder mehr maximieren können.
Schritt 1: Gehen Sie zu den Personalisierungseinstellungen
Der erste Schritt, den Sie tun müssen, ist, die Personalisierungseinstellungen in Windows 11 zu öffnen. Sie können dies auf folgende Weise tun:
- Klicken Sie mit der rechten Maustaste auf einen leeren Bereich auf Ihrem Desktop und wählen Sie Personalize.
- Oder drücken Sie die Tasten Windows + I auf Ihrer Tastatur, um Settings zu öffnen. Klicken Sie dann im Menü auf der linken Seite auf Personalization.
Schritt 2: Wählen Sie das Bild aus, das Sie als Hintergrundbild erstellen möchten
Sobald Sie die Personalisierungseinstellungen geöffnet haben, sehen Sie mehrere Optionen, um das Aussehen Ihres Desktops zu ändern. Oben sehen Sie Background Optionen. Hier können Sie das Bild auswählen, das Sie als Hintergrundbild für Ihren Monitor erstellen möchten.
Klicken Sie dann auf Personalize your background auf das Dropdown-Menü und wählen Sie Picture aus. Sie können Bilder aus Ordnern auswählen, die Sie selbst definieren.
Um das Bild auszuwählen, das Sie als Hintergrundbild erstellen möchten, klicken Sie darauf. Sie sehen eine Vorschau des Bildes auf Ihrem Desktop.
Schritt 3: Klicken Sie mit der rechten Maustaste auf das Bild und wählen Sie den Monitor aus, für den Sie das Hintergrundbild ändern möchten
Sobald Sie das Bild ausgewählt haben, für das Sie ein Hintergrundbild erstellen möchten, klicken Sie im nächsten Schritt mit der rechten Maustaste darauf. Es wird ein Kontextmenü angezeigt, in dem mehrere Optionen angezeigt werden. Unter den Optionen sehen Sie die Namen der Monitore, die an Ihren Computer angeschlossen sind. Beispiel: Monitor 1, Monitor 2 usw.
Um für jeden Monitor ein anderes Hintergrundbild festzulegen, müssen Sie den Monitor auswählen, für den Sie das Hintergrundbild ändern möchten. Wenn Sie beispielsweise ein anderes Hintergrundbild für den zweiten Monitor festlegen möchten, müssen Sie mit der rechten Maustaste auf das ausgewählte Bild klicken und Monitor 2 auswählen.
Schritt 4: Wiederholen Sie die Schritte 2 und 3 für andere Monitore
Nachdem Sie das Hintergrundbild für einen Monitor festgelegt haben, können Sie die Schritte 2 und 3 für die anderen Monitore wiederholen. Sie können für jeden Monitor das gleiche oder ein anderes Bild auswählen. Sie können auch die Größe und Position des Bildes nach Ihren Wünschen ändern.
Sobald Sie mit dem Festlegen von Hintergrundbildern für alle Ihre Monitore fertig sind, können Sie die Personalisierungseinstellungen schließen und das neue Aussehen Ihres Desktops genießen.
Tipps und Tricks für die Verwendung von Dual Monitor oder mehr in Windows 11
Zusätzlich zum Festlegen unterschiedlicher Hintergrundbilder für jeden Monitor können Sie auch einige andere Dinge tun, um Ihre Erfahrung bei der Verwendung von zwei oder mehr Monitoren in Windows 11 zu maximieren. Hier sind einige Tipps und Tricks, die Sie ausprobieren können:
- Sie können das Layout und die Ausrichtung Ihres Monitors festlegen, indem Sie Settings > System > Display öffnen. Hier können Sie Ihren Monitor entsprechend seiner physischen Position ziehen und drehen. Sie können auch festlegen, welcher Monitor der primäre und der sekundäre Monitor ist.
- Sie können den Maßstab und die Auflösung Ihres Monitors anpassen, indem Sie Settings > System > Display öffnen. Hier können Sie die Größe von Text, Apps und anderen Elementen auf jedem Monitor anpassen. Sie können auch die Auflösung Ihres Monitors ändern, um die Bildqualität zu verbessern.
- Sie können den Projektionsmodus Ihres Monitors einstellen, indem Sie die Tasten Windows+P auf Ihrer Tastatur drücken. Sie können zwischen PC screen only, Duplicate, Extend oder Second screen only wählen. Dieser Modus wirkt sich darauf aus, wie Inhalte auf den einzelnen Monitoren angezeigt werden.
- Sie können die Taskleiste Ihres Monitors einrichten, indem Sie Settings > Personalization > Taskbar öffnen. Hier können Sie wählen, ob Sie die Taskleiste auf allen Monitoren oder nur auf dem Hauptmonitor anzeigen möchten. Sie können auch die Position und das Verhalten der Taskleiste auf jedem Monitor ändern.

